Découvrez dans cette note technique comment utiliser les calques dans Lumion
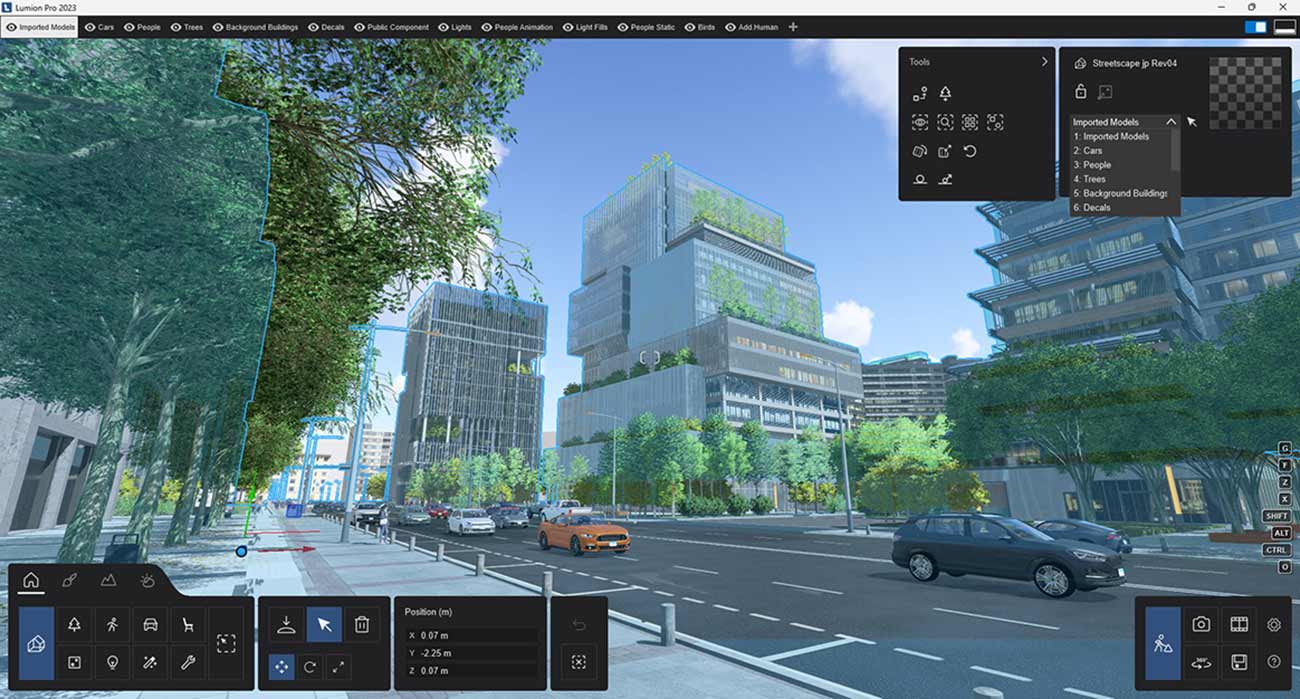
1. Fonctionnalités supplémentaires dans Lumion 2023.1
Celles-ci sont destinées à Lumion 2023.1 ou à une version plus récente.
Voir la section 2 pour les autres fonctionnalités et propriétés communes aux versions 10 à 2023.
Le panneau utilisé pour renommer un calque dispose désormais d’options supplémentaires (exemple : double-cliquez sur le nom d’un calque).
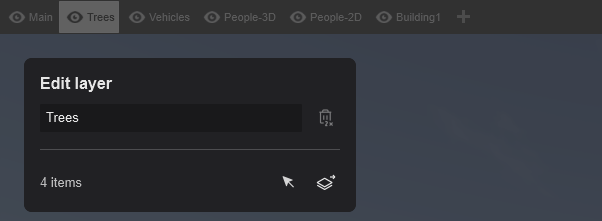
1.1 Nombre d’objets
Le panneau montre le nombre d’objets activés dans les calques.
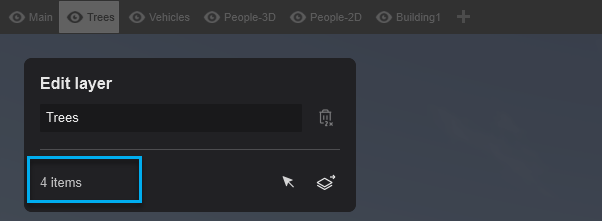
1.2 : Sélectionner tous les objets
Vous pouvez sélectionner tous les objets du calque actif (une fonctionnalité similaire est disponible dans le panneau des propriétés des objets) :
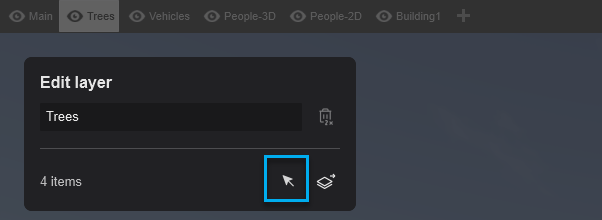
1.3 : Déplacer/Transférer tous les objets
Vous pouvez déplacer/transférer tous les objets du calque courant/actif vers un autre calque.
1.3.1 : Cliquez sur le bouton Déplacer tous les objets vers un autre calque :
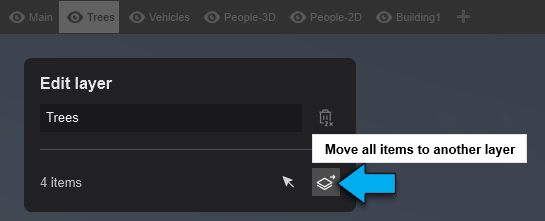
1.3.2 : La liste déroulante des calques est affichée :
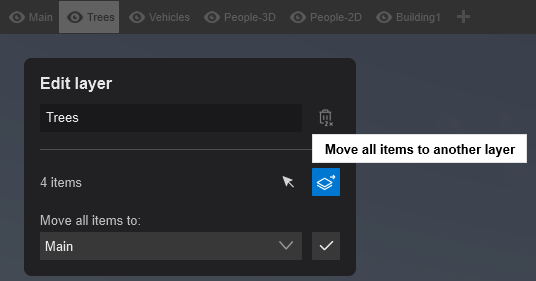
1.3.3 : Sélectionnez le calque vers lequel vous souhaitez les déplacer/transférer :
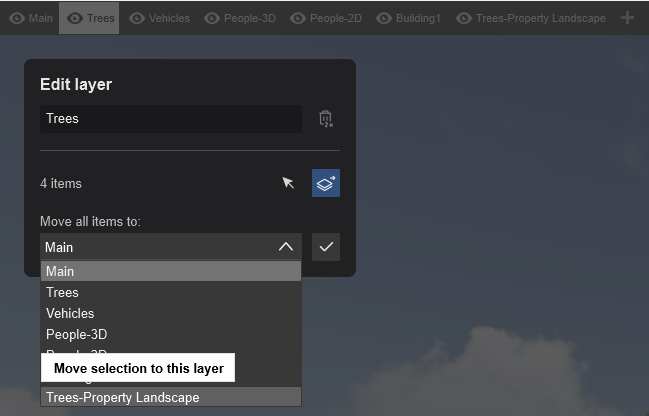
1.3.4 : Cliquez sur le bouton OK pour activer le transfert :
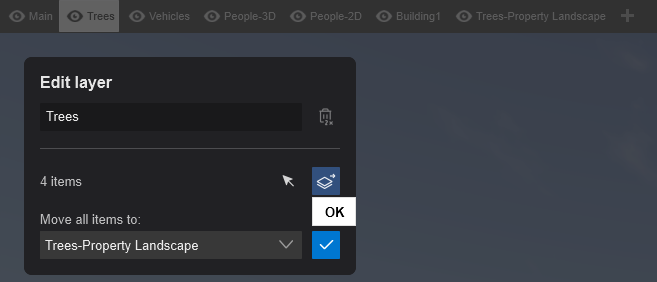
1.3.5 : Le panneau des calques indique maintenant que tous les objets ont été transférés et qu’il n’y a pas d’objets dans le calque :
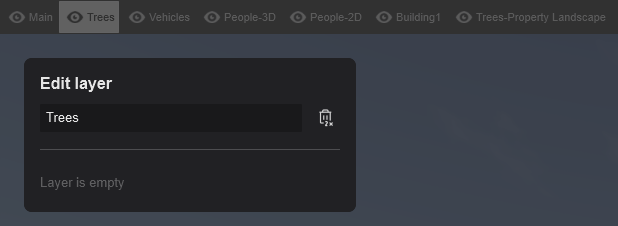
Et le calque vers lequel vous vouliez transférer comprend maintenant ces objets :
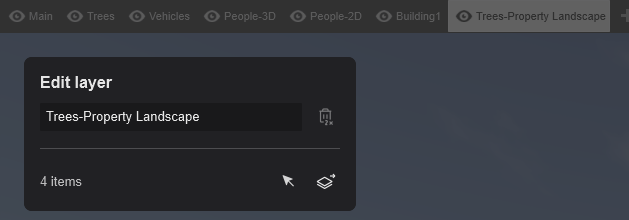
Le panneau des propriétés de l’objet reflète les modifications apportées aux objets sélectionnés :
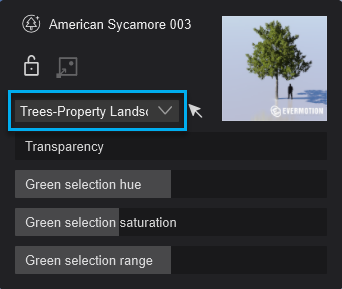
1.4 : Supprimer un calque
Vous pouvez supprimer ce calque lorsqu’il est vide (il ne contient aucun objet) :
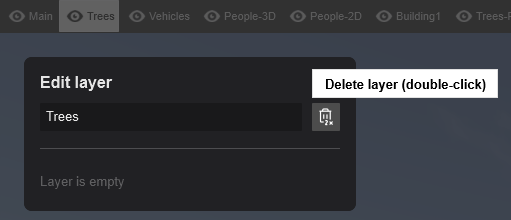
Le calque n’est plus répertorié :

1.4.1 : Il n’est pas possible de supprimer un calque s’il contient un ou plusieurs objets :
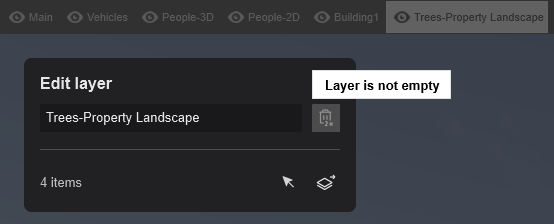
1.4.2 : Il n’est pas possible de supprimer le dernier calque restant. Il faut toujours qu’il y ait au moins un calque dans le projet.
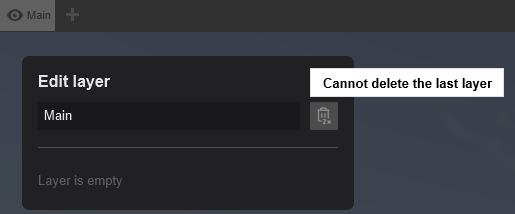
1.5 : Dans ‘’travailler avec les effets’’, vous ne pouvez pas modifier les calques, à l’exception de leur visibilité.

2. Voici comment fonctionnent les claques dans Lumion 10 et les versions récentes
Les calques sont utiles pour organiser vos modèles et vos objets dans les grands projets. Vous pouvez ainsi placer toutes les lumières sur un calque, tous les arbres sur un autre calque, etc.

La barre des calques s’affiche avec ceux-ci lorsque vous utilisez le mode Bibliothèque de contenu ou le mode Matériaux :
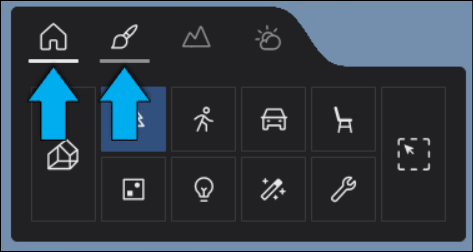
Par défaut, 5 calques sont disponibles dans un nouveau projet. Dans Lumion 12 et les versions antérieures, vous pouvez ajouter jusqu’à 20 calques dans un projet. Lumion 12.3 et les versions plus récentes supportent jusqu’à 32 calques.
2.1 : Si vous cliquez sur le bouton « Ajouter un calque », vous pouvez ajouter des calques supplémentaires :
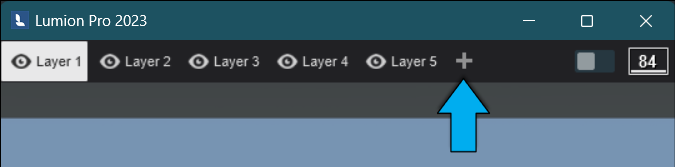
2.2 : Les boutons « Masquer le calque » permettent d’afficher ou de masquer les calques :
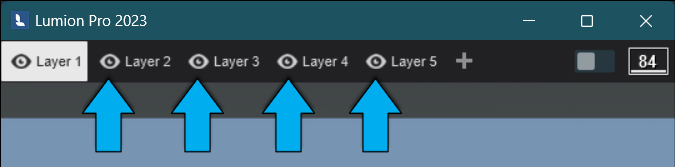
Un calque ne peut pas être masqué s’il s’agit du calque actif (blanc).
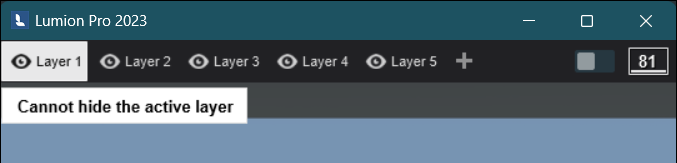
Pour masquer, le calque 1, vous devez d’abord cliquer sur le nom d’un autre calque pour le sélectionner, le calque 2, par exemple.
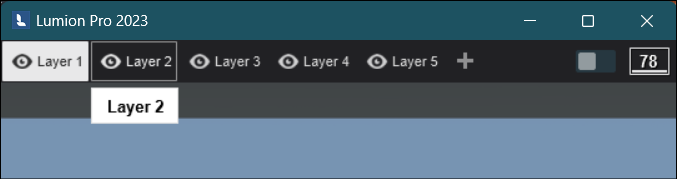
Le calque 1 est maintenant caché et apparaît en rouge.
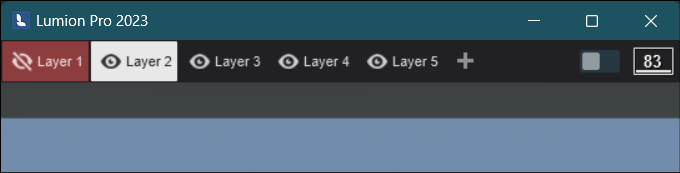
2.3 : Double-cliquez sur un calque pour le renommer :
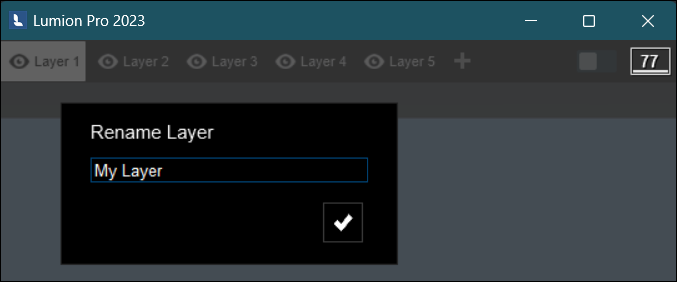
2.4 : Pour déplacer un ou plusieurs objets vers un calque, sélectionnez-le(s) objet(s), puis utilisez le menu de sélection du calque dans le panneau des options de l’objet dans le coin supérieur droit pour affecter le(s) objet(s) au calque souhaité :
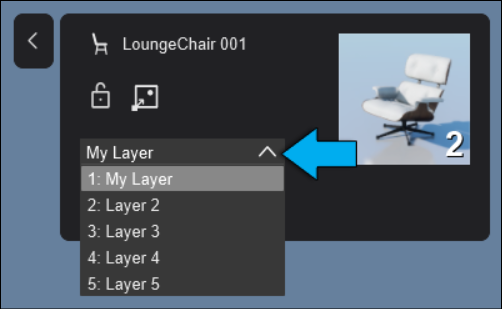
2.5 : Cliquez sur le bouton flèche pour sélectionner tous les objets actuellement affectés au calque sélectionné :
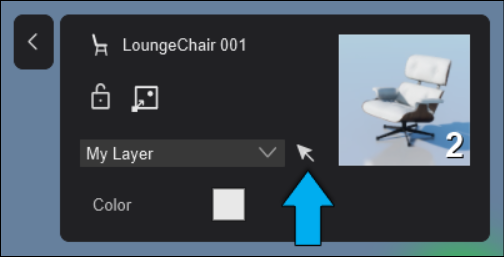
Remarque : il est préférable de désélectionner tous les objets avant d’utiliser le bouton Sélectionner tout dans ce calque. Ainsi, si vous sélectionnez un autre calque, les objets qui s’y trouvent ne seront pas déplacés comme dans la section 2.4.
2.6 : Masquer/afficher la barre des calques :
Vous pouvez régler Lumion pour qu’il n’affiche que le calque courant/actif. Ou de toujours afficher tous les calques.
Lorsque le bouton « Toujours afficher les calques » est désactivé (en haut à droite au-dessus du moniteur de performances), seul le calque courant/actif s’affiche lorsque la souris passe près de la zone des calques.
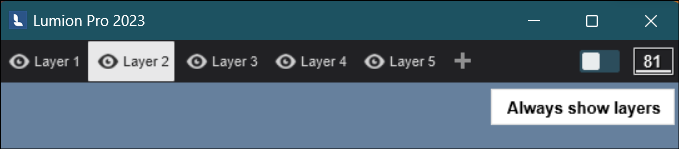
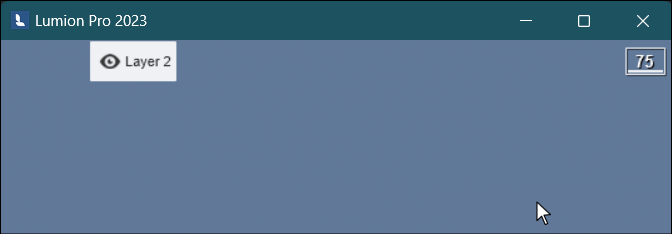
Les calques s’affichent lorsque la souris est proche de la barre des calques.
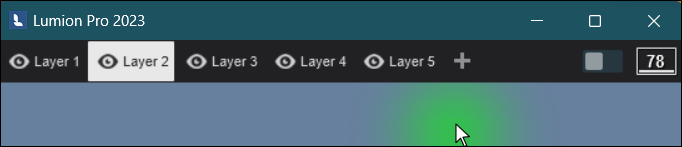
Lorsque l’option « Toujours afficher les calques » est activée, tous les calques figurant dans la barre des calques s’affichent toujours en haut de l’écran Lumion. Le curseur de la souris peut se trouver n’importe où.
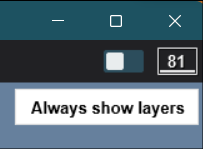
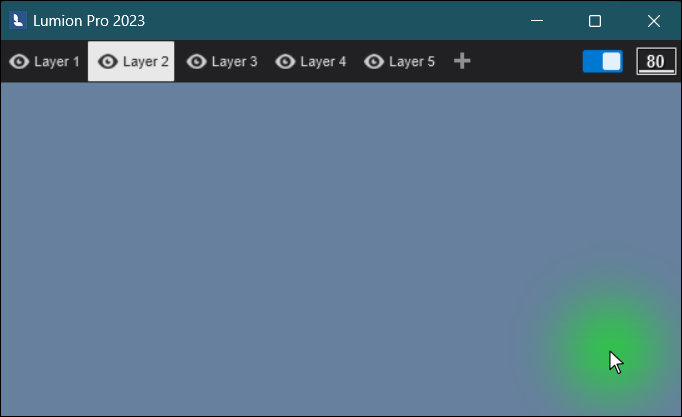
2.7 : Calques en mode d’animation d’objets :
Lumion 12.0 et les versions plus récentes incluent le même système de calques qu’en mode Projet pour les effets Déplacer, Animations avancées et Déplacement de masse.
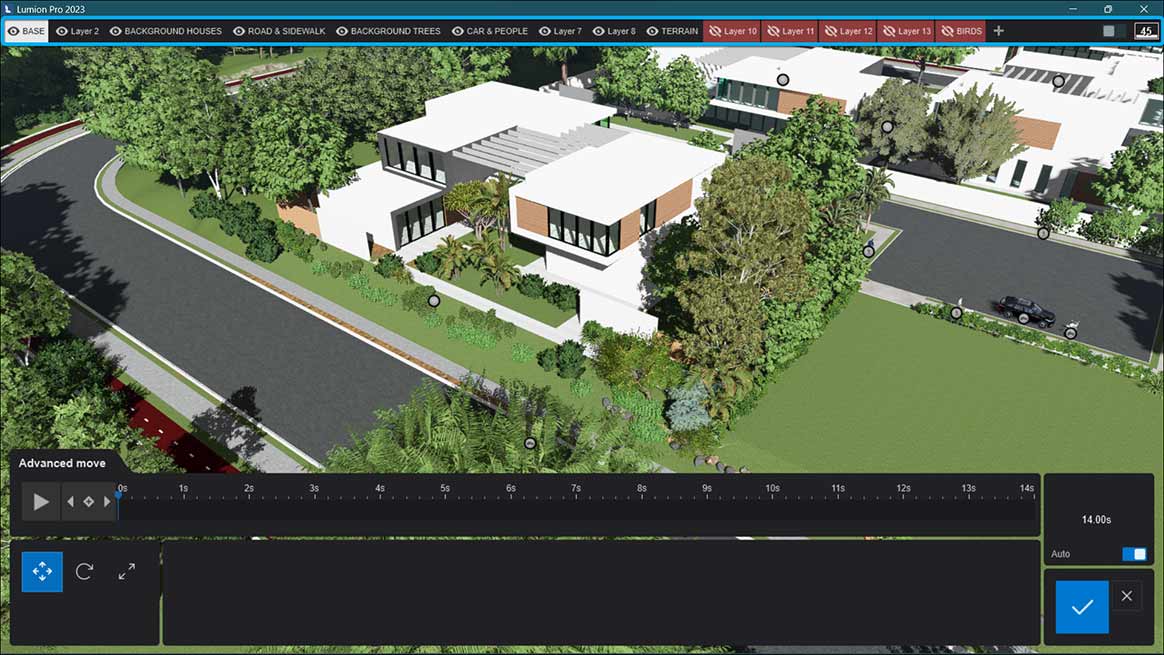
Lancez-vous ! Optez pour l’abonnement Lumion
Les licences Lumion sont disponibles pour la version Lumion Standard et Lumion Pro.
Aussi, il est tout à fait possible de mettre à jour votre licence perpétuelle Lumion vers une licence en abonnement.
Suivre une formation
Vous n’avez pas le temps d’apprendre le logiciel avec les tutoriels ? Nous vous proposons des formations personnalisées et approfondies. En seulement 3 jours vous serez en mesure de maîtriser les différents aspects de Lumion.
Réaliser ses rendus 3d
Grâce à son interface simplifiée et intuitive, Lumion est à la portée de tous. Vous pouvez réaliser vos rendus par vous-même, simplement et rapidement. Épatez vos collaborateurs et clients grâce au réalisme de vos design.
Assistance annuelle
Une question technique ? Besoin d’assistance ? Lumion France propose des contrats pour vous accompagner tout au long de l’année. Nos techniciens expérimentés vous apporteront un support personnalisé.
Réalisez vos rendus par vous-mêmes, simplement et rapidement
Découvrez d’autres rendus réalisés par des utilisateurs Lumion et soyez bluffés par le réalisme des images !
L4M©
B8 Architect Studio©
Gui Felix©
Yoga 4 Arch©






