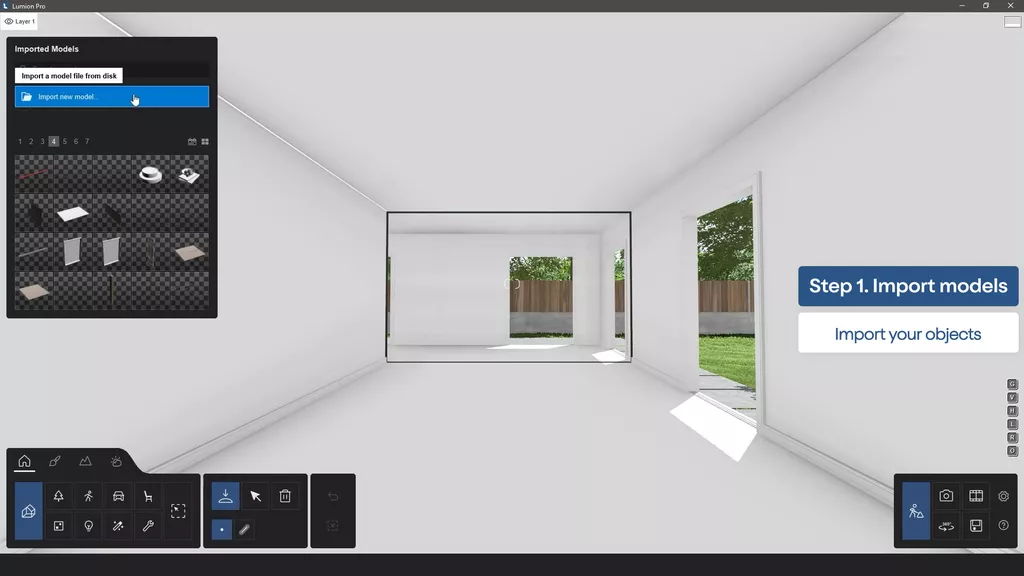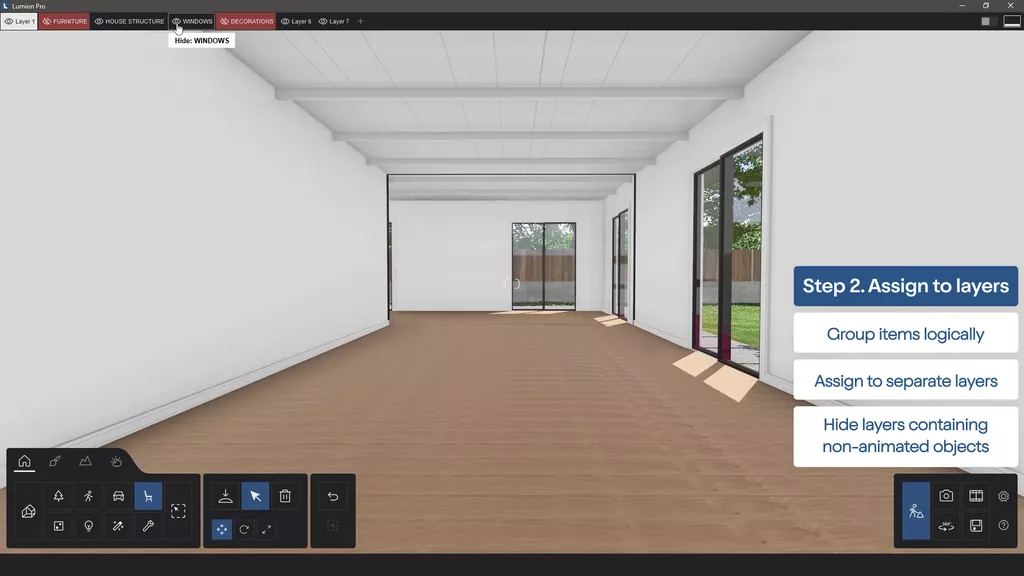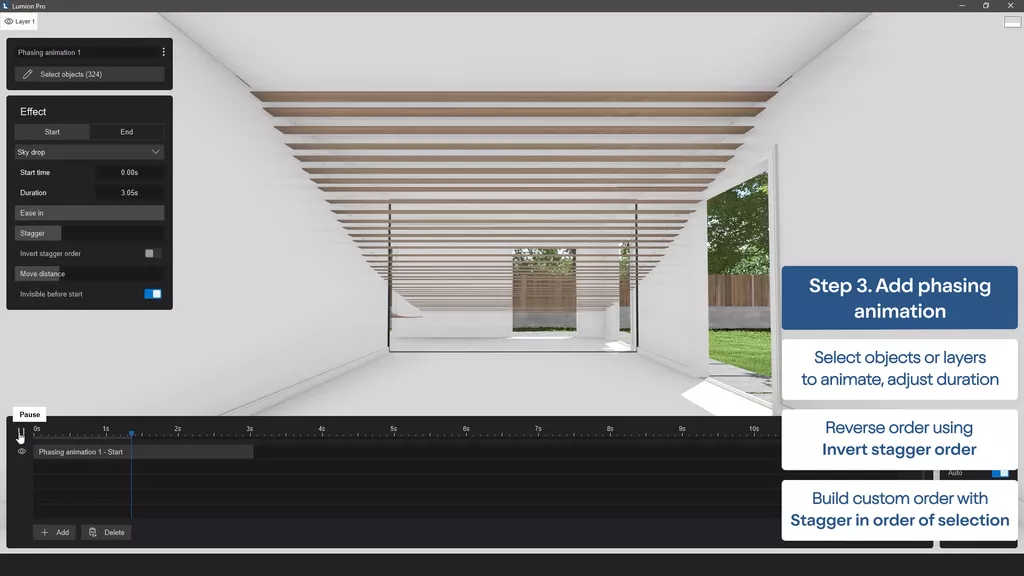Visualisez la progression de votre conception dans Lumion grâce aux animations de phasage
Animez vos scènes
L’évolution de votre projet ou design peut être mieux communiquée à travers des visuels captivants. C’est à ce moment là que l’animation prend toute son importance.
Avec Lumion, absolument n’importe qui peut créer facilement des animations de phasage captivantes. Ces séquences animées vont au-delà des rendus statiques, vous permettant d’illustrer la transformation d’un espace au fil du temps et de fournir aux clients une compréhension immersive de la manière dont un design se concrétise.
Prêts à donner vie à votre conception ? Découvrez dans cette note technique, notre guide de créations des animations de phasage. Suivez ces étapes simples pour mieux communiquer l’évolution de vos conceptions et projets.
Visualisez votre scène se mettre en place
Regardez notre scène intérieure soigneusement conçue se réunir pièce par pièce dans ce guide rapide sur le phasage animé. Ensuite, continuez à faire défiler pour lire les étapes à suivre de notre guide de création d’animations de phasage.
1. Importez vos objets
Pour commencer, cliquez sur Placer, et lorsque la fenêtre des Modèles Importés s’ouvre, sélectionnez Importer un nouveau modèle. Amenez chaque objet que vous souhaitez animer dans votre scène, un par un.
Continuez à construire le reste de la scène normalement. Positionnez chaque objet à sa place respective dans la scène, puis ajoutez vos matériaux, éclairages et effets préférés
2. Attribuez vos objets aux calques
Il est temps d’attribuer chacun de vos objets à des calques. La gestion efficace de la scène est importante, donc regroupez vos éléments de manière logique et attribuez-les à différents calques. Par exemple, placez tous les éléments de mobilier sur un calque et tous les éléments structurels tels que les murs et les revêtements de sol sur un autre.
Cela vous aidera non seulement à garder votre fichier de projet propre et facile à naviguer, mais cela accélérera également le processus d’application des animations. Il vous suffit de masquer les calques contenant des objets que vous ne souhaitez pas inclure dans chaque animation.
3. Ajoutez une animation de phasage
Ensuite, ajustez la durée pendant laquelle vos éléments se déplaceront, puis choisissez le type d’animation que les objets auront lorsqu’ils entreront dans la scène.
- Le parachutage les fait tomber du plafond un par un.
- La montée du sol les fait apparaître individuellement depuis sous le plancher.
- L’apparition fait apparaître les objets à partir du point central.
- L’Implosion utilise le centre du groupe comme référence pour faire apparaître ou disparaître les objets.
Pour inverser l’ordre dans lequel vos objets apparaissent, vous pouvez activer ou désactiver l’option Inverser l’ordre d’échelonnement, ou pour spécifier un ordre de votre choix, vous pouvez sélectionner les éléments un par un plutôt que d’utiliser une boîte de sélection et activer ou désactiver l’option Échelonner dans l’ordre de sélection.
Répétez l’étape 3 pour le prochain ensemble d’objets, puis sauvegardez les modifications en cliquant sur la coche lorsque vous êtes satisfait du résultat.
Partagez vos animations de phasage
Nous aimons voir ce que vous créez avec Lumion. Une fois que vous avez créé votre animation de phasage, ou tout autre effet d’animation dans Lumion, partagez-la sur notre forum de la communauté Lumion ou sur les réseaux sociaux en nous identifiant avec notre hashtag #LumionFrance.
Le prolongement de votre imagination
Avec Lumion, vous maîtrisez vos idées.
Créez des visualisations époustouflantes de tous les aspects de votre projet,
à n’importe quel moment de votre processus de création.