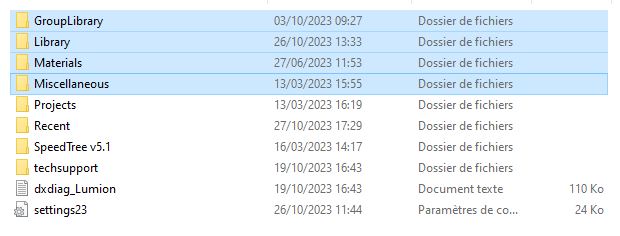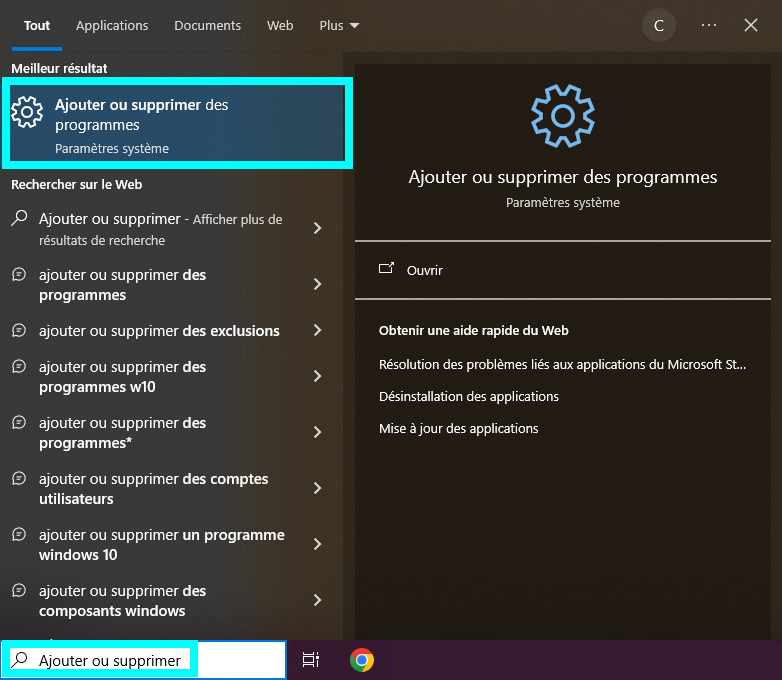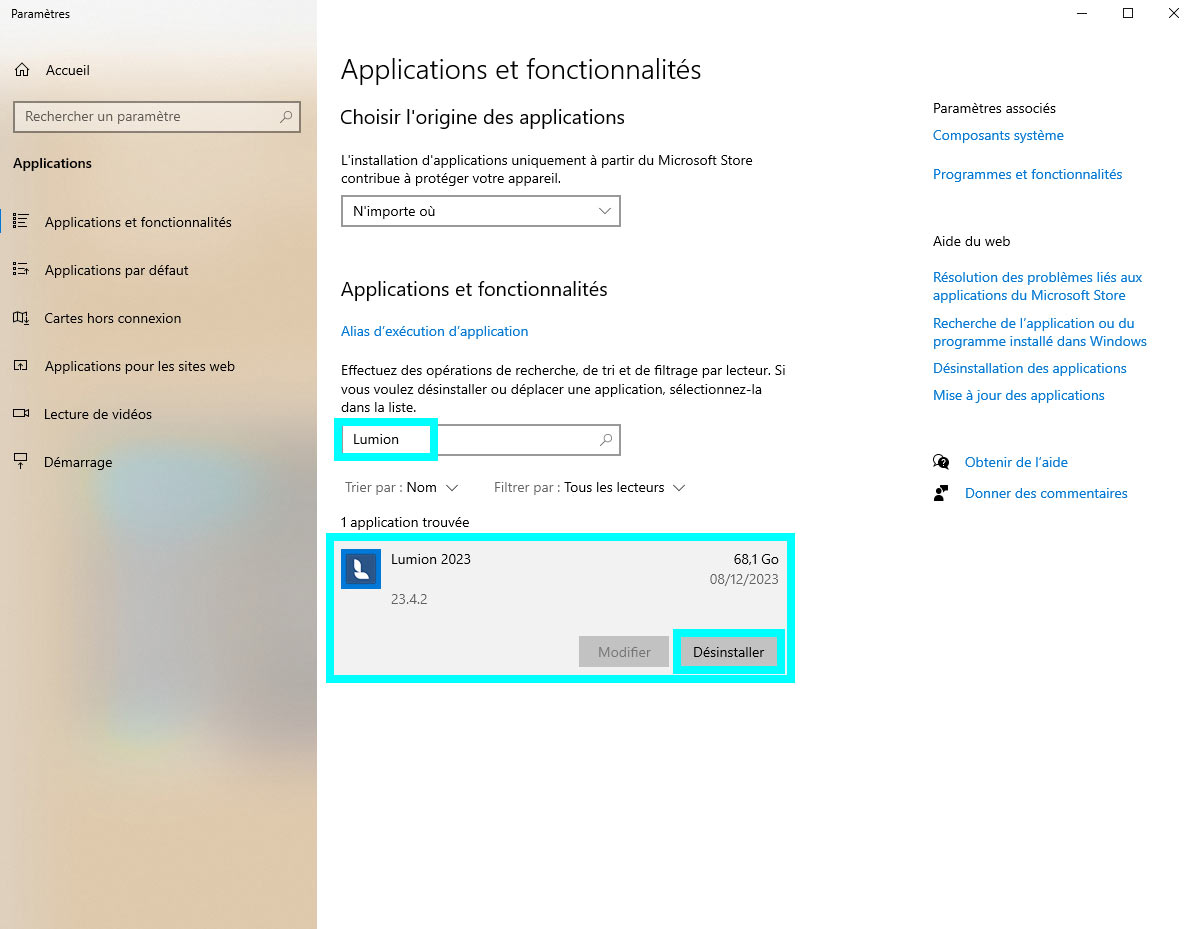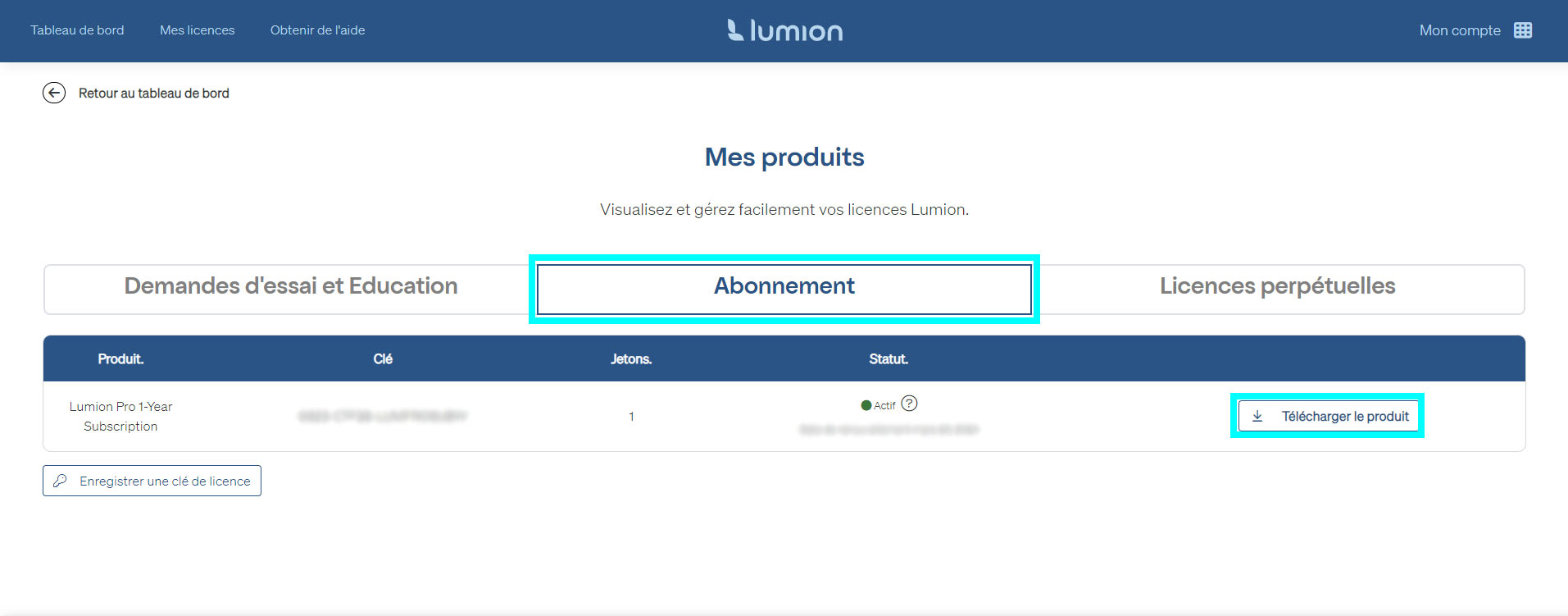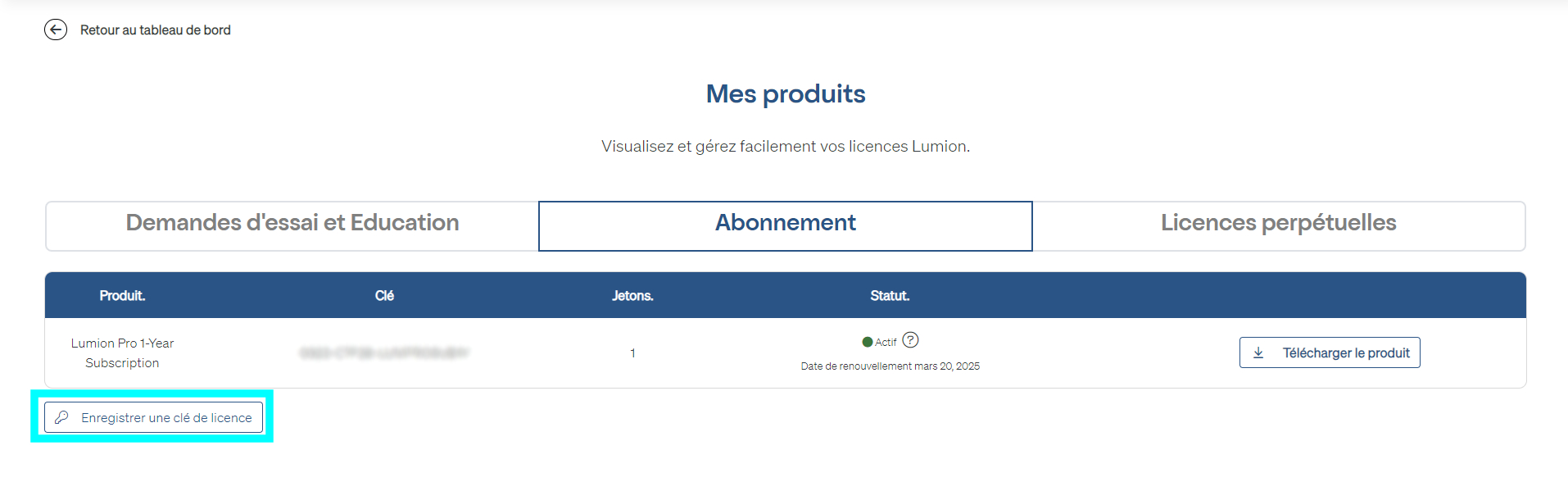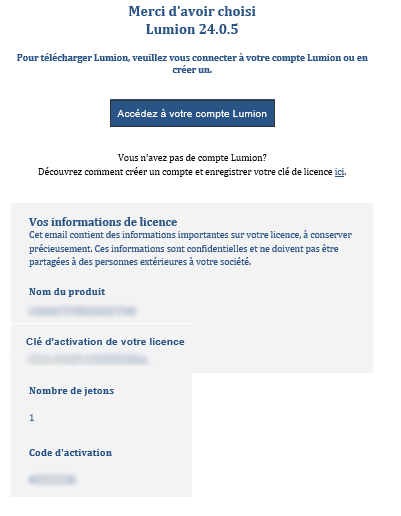Découvrez le guide d’installation de Lumion 2024
Lumion 2024 est disponible depuis le 20 Mars 2024 : très rapide, saisissant avec une mutltitude de nouvelles fonctionnalités. Ray Tracing, matériaux translucides, parallaxes intérieurs, Batch import et bien plus d’autres.
Pour vous aider à installer cette version, Lumion France vous partage ce guide d’installation Lumion 2024 à suivre, vous permettant de sauvegarder vos bibliothèques personnalisées également.
1. Premières étapes nécessaires à l’installation de Lumion 2024
1.1. Sauvegardez vos bibliothèques personnalisées
Cette manipulation est à effectuer avant de passer à Lumion 2024.
Dans un premier temps, nous allons sauvegarder vos bibliothèques personnalisées Lumion.
Pour se faire, allez dans votre dossier documents, puis dans : « C:\Users\NOM UTILISATEUR\Documents\Lumion « .
Une fois dans ce dossier, copiez les dossiers indiqués dans l’image ci-dessous et collez-les sur le bureau.
Cette étape vous sera très utile pour récupérer la totalité de vos bibliothèques Lumion.
Notez que les bibliothèques de favoris ne sont pas récupérables d’une version à une autre. Il faudra donc réassigner vos favoris (objets/essences végétales/personnages…) lors de votre utilisation du logiciel.
1.2. Désinstallez Lumion 2023
Important : avant d’installer Lumion 2024, vous devez tout d’abord désinstaller Lumion 2023 de votre machine.
Pour se faire, entrez « Ajouter ou supprimer des programmes » dans la barre de recherche Windows.
Ensuite, entrez « Lumion » dans la barre de recherche. Cliquez sur Lumion puis sur « désinstaller »
1.3. Vérifiez en amont l’espace de votre machine pour installer Lumion 2024
Vérifiez en amont si vous avez suffisamment de place sur votre machine afin de fluidifier l’installation de Lumion 2024 (environ 150Go d’espace libre sur votre disque).
Une fois Lumion installé, vous pourrez supprimer les fichiers Lumion qui se trouvent dans le dossier « Téléchargements » de votre ordinateur, afin de libérer de la place sur votre machine.
2. Installation de Lumion 2024
2.1. Connectez-vous sur votre compte Lumion
Une fois la désinstallation terminée, connectez-vous à votre compte Lumion.
Si vous n’avez pas de compte, créez votre compte Lumion.
Une fois dans votre espace Lumion, sélectionnez l’onglet « Clés de licences », puis allez dans « Abonnement ».
Si l’onglet « Abonnement » n’apparaît pas, il vous suffit simplement de cliquer sur « Enregistrer une clé de licence ».
2.2. Renseignez votre clé de licence Lumion
Afin d’installer Lumion sur votre machine, il faut renseigner une clé de licence.
Elle se situe dans un mail préalablement reçu, nommé « Soyez prêt à télécharger Lumion » comme dans l’exemple ci-dessous :
N.B : Ce mail vous donne accès à votre clé de licence ainsi que votre code d’activation.
Veillez à conserver ce mail, il contient des informations importantes afin de garantir une utilisation fluide du logiciel et permet de simplifier les interventions techniques si nécessaire.
Si jamais vous aviez préalablement déjà enregistré votre clé de licence mais que celle-ci n’apparaît pas, il suffit simplement de la renseigner à nouveau en cliquant sur « enregistrer une clé de licence » comme le montre l’image ci-dessous :
2.3. Installez Lumion 2024
Une fois dans l’onglet « Abonnement », cliquez sur « Télécharger le produit » comme dans l’exemple ci-dessous :
Profitez pleinement de votre logiciel. N’hésitez pas à consulter notre article Comment démarrer avec Lumion, pour y trouver nos conseils et astuces?
Le prolongement de votre imagination
Avec Lumion, vous maîtrisez vos idées.
Créez des visualisations époustouflantes de tous les aspects de votre projet,
à n’importe quel moment de votre processus de création.