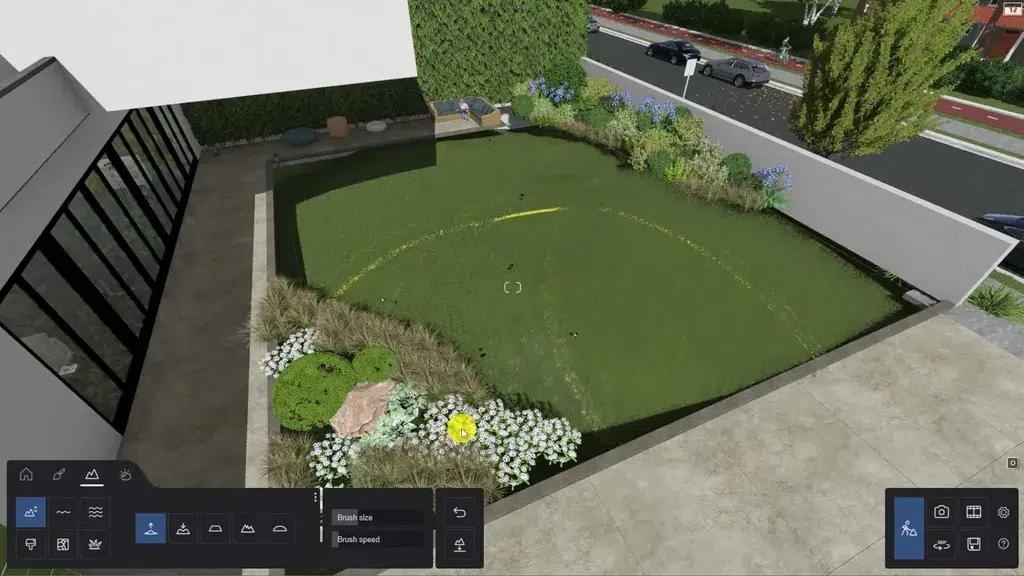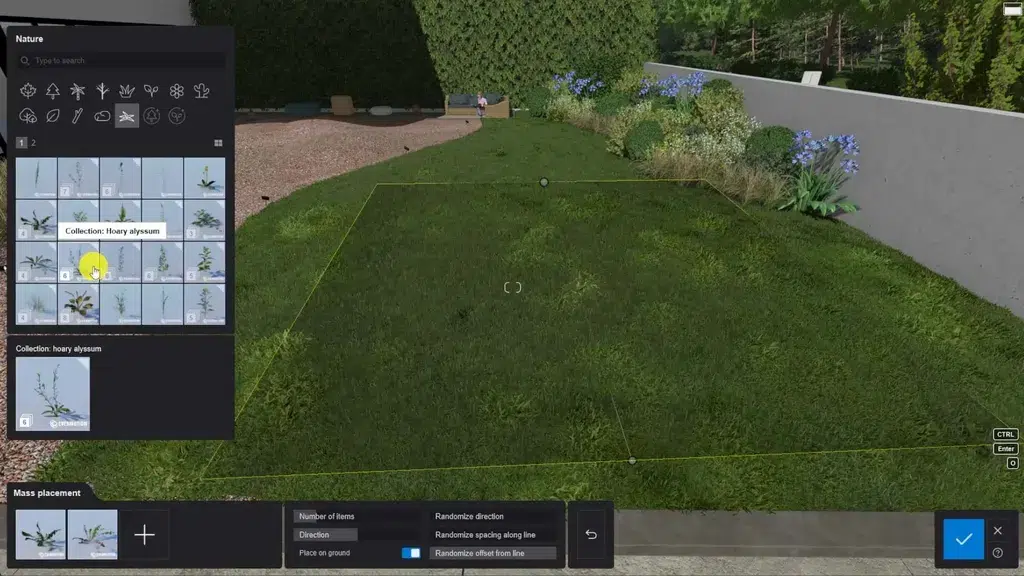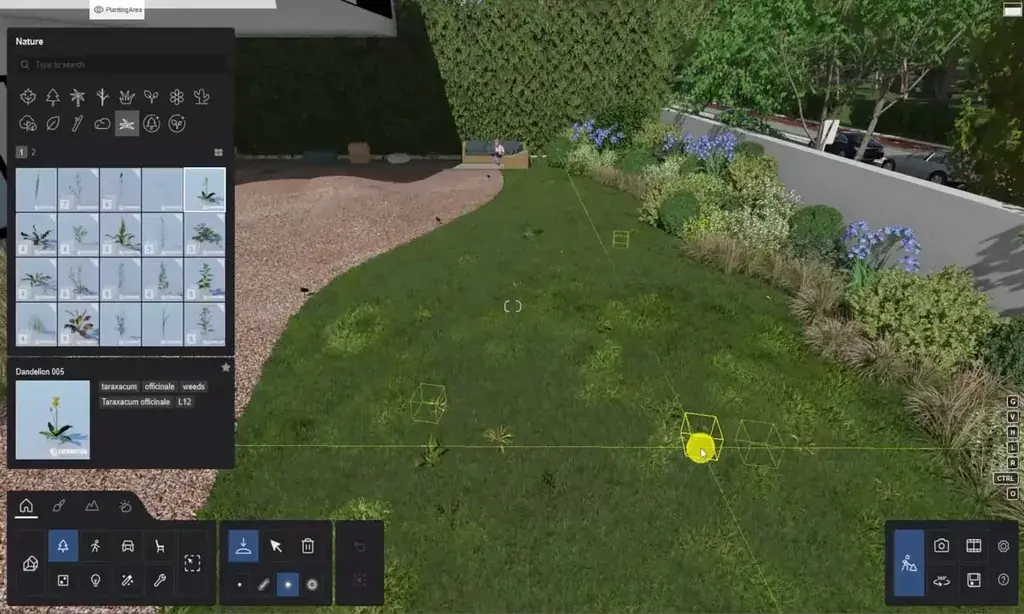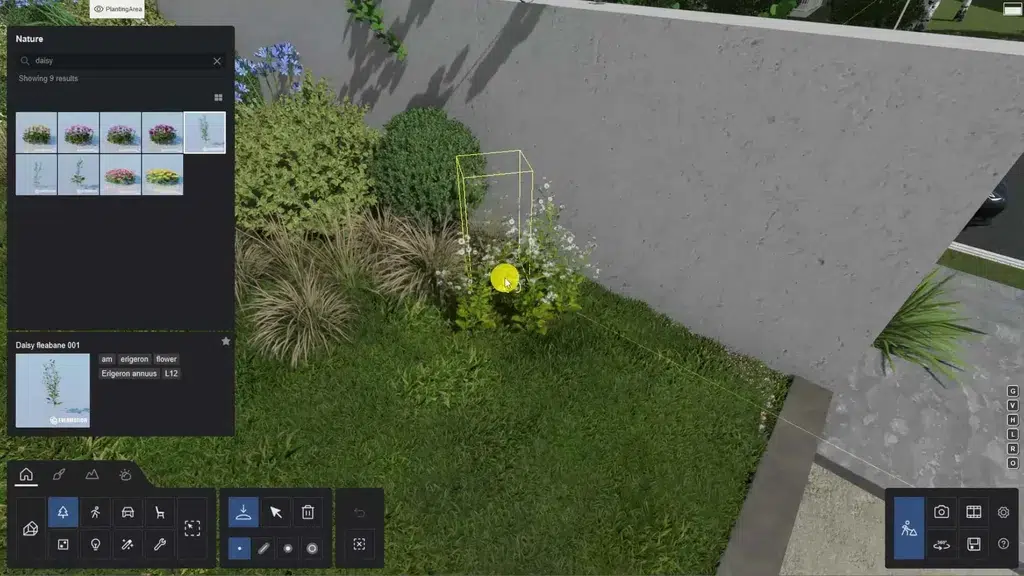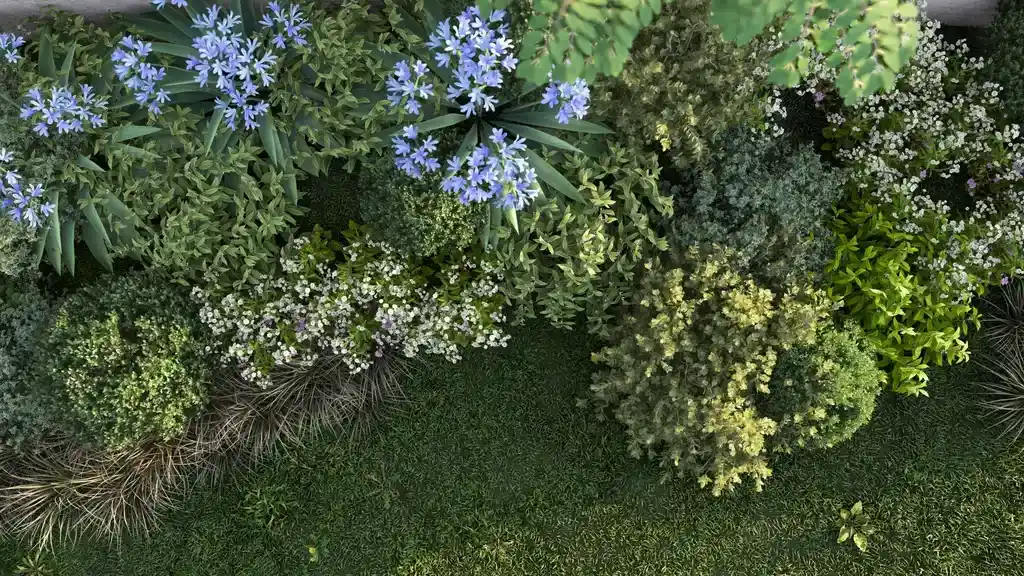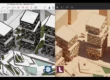Découvrez comment créer des
paysages immersifs dans Lumion
Explorez votre design
Lumion ne permet pas seulement de créer des rendus architecturaux et techniques. Avec Lumion, vous pouvez également donner vie à des aménagements paysagers avec des rendus à couper le souflle.
Découvrez ici notre guide de visualisation de projets paysagers dans Lumion pour créer des rendus 3D ultraréalistes et immersifs. Ce guide propose quelques règles simples à suivre lors de la création de scènes paysagères dans Lumion. Gardez ces étapes à l’esprit et vous créerez des espaces ultraréalistes.
Base pour la création de scènes paysagères
En plus de ce guide de visualisation des projets paysagers avec Lumion, regardez notre vidéo pour voir comment les outils de Lumion peuvent vous aider à créer facilement un paysage époustouflant en moins de dix minutes.
Si vous souhaitez suivre ce tutoriel, vous pouvez télécharger le modèle 3D et d’autres ressources ici.
Choisissez votre mode de travail
Il existe deux approches principales pour créer des paysages dans Lumion. Notre tutoriel donne un aperçu des deux :
- La première est une approche contrôlée, dans laquelle nous construisons l’espace paysager en utilisant exactement ce qui était présent et inclus dans le logiciel de modélisation 3D.
- La seconde approche, plus intuitive, consiste à ouvrir tous les outils de Lumion pour la création de paysages et à les utiliser de manière plus simple. Ces outils permettent des créations plus libres et plus immersives et vous donnent la possibilité de sculpter le terrain à votre guise.
Adoptez une approche contrôlée
Dans le tutoriel, après avoir importé le modèle, nous avons pu constater qu’il y avait deux surfaces qui se chevauchaient partiellement dans l’espace paysager. Nous voulions créer un effet d’herbe réaliste.
Pour que l’herbe soit réaliste, elle doit présenter des zones de densité différente, une distribution inégale des brins et des différences de couleur. Ce sont les détails qui comptent.
Mais comment obtenir un aspect réaliste si vous n’avez que quelques minutes pour le réaliser ?
Voici notre conseil : créez deux surfaces presque identiques et placez-les de manière à ce qu’elles se chevauchent. L’un des calques est légèrement plus haut que l’autre à certains endroits. Appliquez ensuite l’option l’herbe de terrain à l’un des calques et l’option l’herbe 3D à l’autre. Essayez ensuite de faire correspondre les couleurs. Vous devriez obtenir un résultat plus réaliste en appliquant cette astuce.
Adopter une approche intuitive
C’est ici que vous pouvez vraiment tester la puissance de Lumion !
Dans le tutoriel, nous avons créé une variante de notre modèle et rendu invisibles les matériaux de surface, l’herbe et le gravier. Si vous ouvrez le fichier d’exemple et suivez le tutoriel, vous remarquerez qu’un paysage Lumion apparaît en dessous.
En mode Paysage, vous êtes libre de sculpter la forme du paysage à votre guise en utilisant les 5 outils à votre disposition. Ils sont tous explicites :
- Elever
- Creuser
- Niveler
- Vacillement
- Lisser
Si vous faites une erreur, réinitialisez simplement votre espace à l’aide de la fonction Aplatir le paysage. Pour créer l’effet présenté dans notre tutoriel, nous avons utilisé l’option Élever pour modifier la hauteur de certaines zones, et nous avons diminué le rayon du pinceau pour obtenir un peu plus de contrôle lors de la sculpture des bords. L’option Herbe du paysage était activée, ce qui a commencé à jouer en notre faveur.
Bien que nous soyons revenus à l’approche contrôlée pour le reste de notre tutoriel, nous espérons que cette section vous donnera un aperçu rapide de la facilité avec laquelle vous pouvez jouer avec les outils d’aménagement paysager de Lumion et façonner le terrain à votre guise.
Placez les végétaux avec soin
Afin d’ajouter un peu de détail et de réalisme, nous avons ajouté quelques mauvaises herbes et petites plantes dans les zones de pelouse.
Vous pouvez sélectionner des végétaux dans la bibliothèque et utiliser l’outil Placement en masse pour les disperser sur l’ensemble de votre surface. Pour la touche finale, nous avons utilisé l’outil Placement en groupe pour disperser quelques fleurs et donner un aspect plus naturel à notre pelouse.
Notre tutoriel montre également comment utiliser l’outil Placement unique pour ajouter des buissons et d’autres éléments à notre scène.
La vaste collection d’arbres, buissons, arbustes et plantes de Lumion vous offre une multitude de possibilités pour habiller vos zones paysagères, alors n’hésitez pas à découvrir ce que contient la bibliothèque.
Trouver le bon angle
Comme pour tout autre aspect de la conception architecturale, la création d’un rendu de paysage époustouflant nécessite un positionnement minutieux de la caméra. Bien qu’il n’y ait pas de règles strictes pour la composition d’un paysage, nous avons quelques lignes directrices pour le cadrage qui pourraient vous être utiles.
1 – Comprenez le message que vous essayez de transmettre. Chaque rendu que vous créez doit essayer de communiquer quelque chose à l’observateur, qu’il s’agisse d’une ambiance, d’une atmosphère ou autre. Identifiez votre sujet principal et faites-en le centre de votre image. Si vous disposez d’éléments secondaires ou tertiaires pour soutenir la scène, faites en sorte qu’il soit facile pour l’observateur de les identifier correctement et composez votre image de manière à guider l’observateur à travers ces zones dans l’ordre que vous avez choisi.
2 – Essayez de ne pas placer votre sujet principal au centre. Consultez la règle des tiers et essayez-la.
3 – Recherchez des formes et des courbes qui peuvent guider l’œil. Les courbes en S, en particulier, sont très agréables à l’œil.
4 – Équilibrez votre photo par la symétrie. Essayez de maintenir un équilibre entre les différentes parties de votre image.
5 – Recherchez des motifs et des lignes que vous pouvez utiliser pour guider l’œil du spectateur.
6 – Utilisez les éléments de la scène pour ajouter de la profondeur. Parfois, vous trouverez un angle idéal en positionnant différents éléments de la scène afin d’ajouter de la profondeur à l’image finale.
7 – Soyez prudent avec les ombres sombres. Ne les laissez pas dominer la scène. Dans les images de paysages, les ombres peuvent facilement voler l’attention de l’observateur. Expérimentez les angles du soleil et les paramètres d’exposition afin de conserver un certain équilibre dans l’image.
Nous avons trouvé des angles intéressants dans notre tutoriel qui nous ont permis de nous concentrer sur le paysage et pour une touche finale, nous avons ajouté l’effet de précipitation, pour apporter encore plus de réalisme. Après cela, nous avons pu appuyer sur le bouton de rendu et laisser Lumion faire sa magie !
Quelques minutes de travail suffisent pour créer des paysages époustouflants dans Lumion. Et avec plus de pratique, vous pouvez augmenter la taille et la complexité de vos aménagements paysagers avec facilité. Les possibilités sont infinies et les résultats impressionnants. Utilisez votre œil d’architecte et concepteur paysagiste pour tirer le meilleur parti de ce que Lumion a à offrir. Nous sommes impatients de voir ce que vous allez créer.
Après avoir consulté notre guide de visualisation des projets paysagers avec Lumion, continuez à vous entraîner !
Découvrez ces projets paysagers réalisés avec Lumion
Essayez Lumion Pro
Explorez toutes les fonctionnalités de la version Lumion Pro 2024 grâce à un essai gratuit de 14 jours.