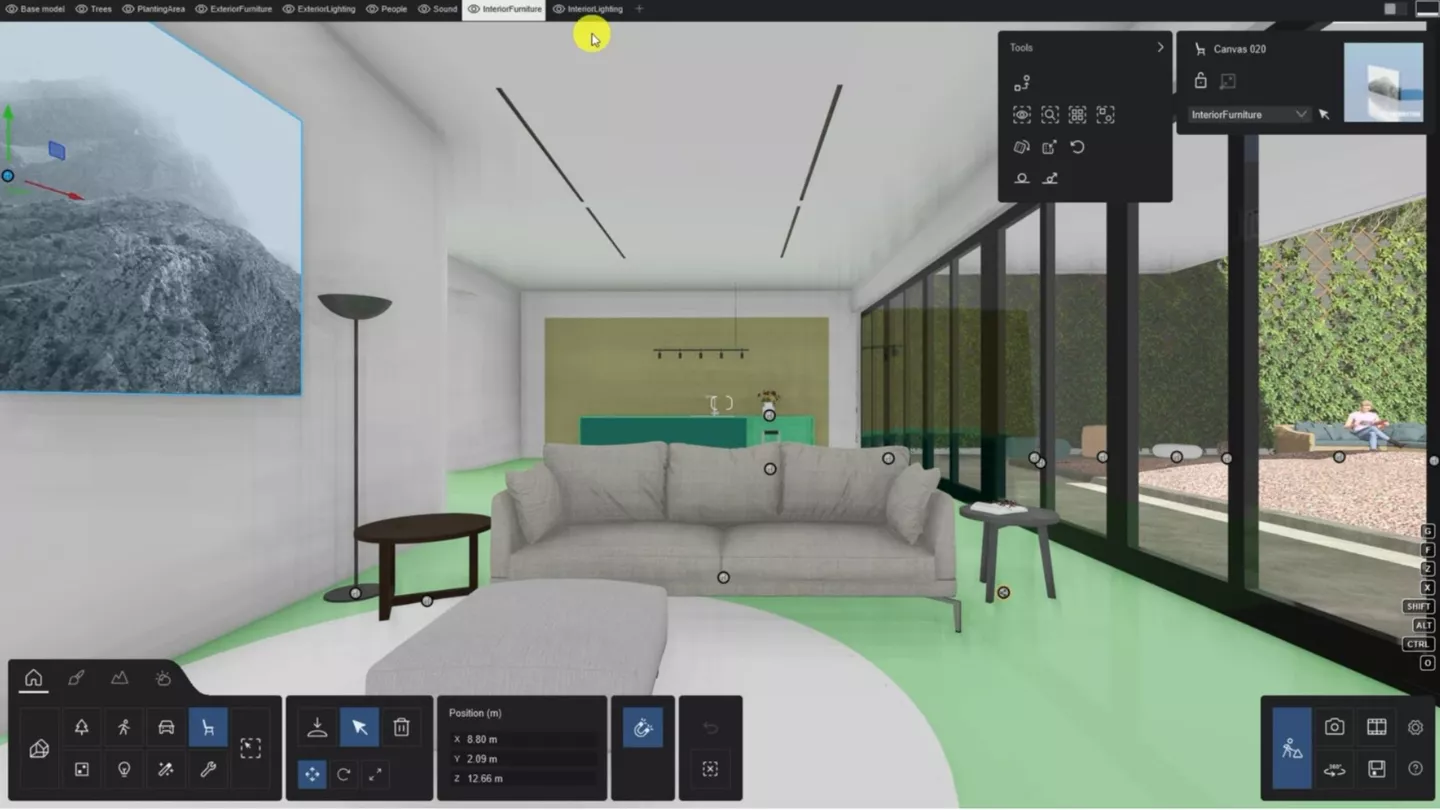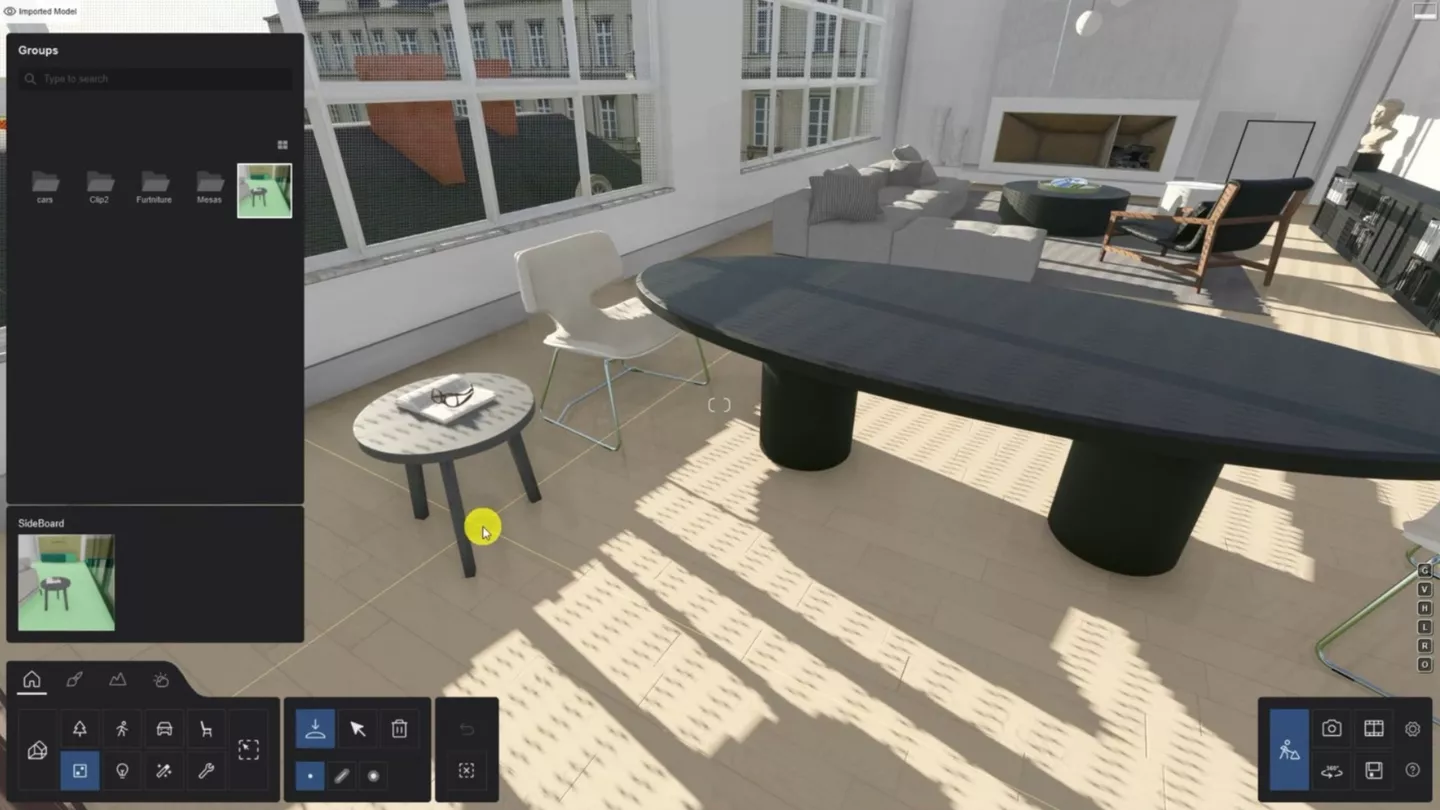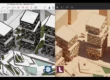Découvrez comment visualiser vos rendus d’intérieur dans Lumion
Une multitude de possibilités
Capturer l’essence véritable d’un espace intérieur est facile à réaliser avec Lumion. La vaste bibliothèque de matériaux, d’objets et de modèles disponibles vous permet de laisser libre cours à votre imagination. Peu importe l’intérieur que vous souhaitez créer, visualisez-le dans Lumion.
Découvrez dans cet article ce guide de visualisation des rendus d’intérieur vous proposant quelques étapes simples à suivre lors de la création de scènes intérieures dans Lumion 2023. Tenez compte de ces conseils et vous serez rapidement en mesure de concevoir des intérieurs très complets et réalistes.
Les bases de la création des scènes d’intérieur
Pour vous aider à comprendre rapidement comment visualiser des rendus d’intérieur et créer des scènes convaincantes avec Lumion, nous avons créé un court tutoriel d’introduction.
Suivez notre vidéo et nous vous aiderons à créer une scène d’intérieur de haute qualité en moins de dix minutes !
Vous pouvez télécharger le modèle 3D et d’autres ressources ici.
Trouver le meilleur angle
Comme pour tout autre aspect de la conception architecturale, la création d’une superbe image intérieure nécessitera une position minutieuse de la caméra. Sélectionner les angles les plus intéressants et configurer correctement votre espace de travail dans Lumion vous aidera à éviter un travail redondant et à ajouter des détails inutiles. Concentrez vous sur ce que vous souhaitez montrer à votre client.
En mode Photo, explorez la caméra et la longueur focale pour trouver la meilleure vue.
Astuce : une longueur focale plus courte fonctionne souvent mieux avec les espaces intérieurs, car elle peut donner l’impression d’agrandir un espace étroit. Elle peut également rendre les designs minimalistes plus captivants.
Habillez l’espace
Ajouter du contexte à votre espace permet de visualiser clairement un rendu d’intérieur. Quelques éléments contextuels soigneusement placés peuvent contribuer à créer une vision complète de votre projet et à ajouter de la profondeur et du réalisme à l’image finale.
Votre objectif, pour tous les intérieurs, devrait être de créer un espace qui semble habité, ou que vous auriez envie d’habiter. La bibliothèque Lumion offre de nombreuses options pour habiller votre scène d’intérieur.
Il vous suffit de parcourir les catégories ou de rechercher des objets spécifiques. Sélectionnez les éléments qui vous conviennent et placez-les dans votre scène.
Si vous changez d’avis, vous pouvez utiliser l’option Remplacer le modèle pour le remplacer avec un autre.
Regroupez vos objets
Dans Lumion, vous pouvez enregistrer des sélections d’objets de la bibliothèque pour les réutiliser dans plusieurs projets.
La fonctionnalité « Groupe d’objets » de la bibliothèque Lumion permet d’organiser et stocker les objets fréquemment utilisés tels que les matériaux pour un accès rapide à la visualisation de vos projets architecturaux.
En créant des groupes d’éléments personnalisés, vous pouvez maintenir la cohérence entre les projets et simplifier votre workflow.
Grâce à cette fonctionnalité, vous pouvez visualiser rapidement vos rendus d’intérieur et optimiser votre flux de travail.
Accordez une attention particulière à la lumière
Essayez de trouver des points de vue qui bénéficient de beaucoup de lumière naturelle ou qui reçoivent suffisamment de lumière artificielle pour créer une scène uniformément éclairée. Veillez à prêter une attention particulière aux ombres créées par la lumière naturelle. Une autre astuce serait d’essayer différents éclairages de la scène la nuit, avec une lumière de lune simulée, pour voir comment la lumière et les zones d’ombre interagissent.
La bibliothèque Lumion contient 3 types principaux de lumières :
- Projecteurs (Spot Lights)
- Lumières omnidirectionnelles (Omni Lights)
- Lumières de zone (Area Lights)
Ces 3 types de lumières sont faciles à utiliser et chacun d’entre eux peut être utile dans différentes situations.
Dans notre exemple de tutoriel, nous avons ajouté quelques projecteurs. Avec ces derniers, vous pouvez modifier l’angle du cône pour ajuster la largeur de la zone affectée par le projecteur. Vous pouvez également ajuster la luminosité selon vos préférences.
Voici les deux principaux paramètres, mais il en existe d’autres, notamment :
- Activer et désactiver la source lumineuse. Si elle est activée, vous pouvez augmenter le rayon de la source lumineuse.
- Orienter la direction du projecteur.
- Permettre l’activation nocturne.
- Définir la qualité des ombres.
- Augmenter la zone d’exclusion des ombres.
- Charger un profil IES.
Notre tutoriel n’utilise pas une lumière omnidirectionnelle, mais il est utile de les mentionner ici. Pensez à une lumière omnidirectionnelle comme un point qui émet de la lumière dans toutes les directions. Mis à part le fait de ne pas avoir besoin d’un angle de cône, elle fonctionne de manière similaire à un projecteur.
Il était nécessaire d’ajouter des lumières linéaires dans les espaces encastrés de notre modèle de tutoriel. En ajoutant quelques-unes dans la pièce et en les réglant à une luminosité assez basse, nous avons pu ajouter de la complexité à l’espace sans ajouter d’encombrement. Comprendre comment la lumière affecte l’apparence de votre pièce vous aidera à améliorer la visualisation de votre rendu d’intérieur .
Accordez une grande attention à vos matériaux
Vous pouvez voir comment nous avons essayé de simplifier les étapes de visualisation de notre scène d’intérieur dans ce tutoriel. Nous avons adopté la même approche lors de la sélection des matériaux, et nous vous recommandons de faire de même, du moins pour vos premières explorations dans Lumion.
Dans notre exemple, nous avons principalement ajusté la coloration et la rugosité des matériaux. La rugosité est cruciale pour obtenir des textures que vous avez envie de toucher. Notre tutoriel présente des exemples de matériaux pour le sol, le plafond, les murs et les armoires afin de vous permettre une meilleure visualisation vos rendus d’intérieur.
Séléctionnez votre liste d’effets spéciaux
La technologie de Ray Tracing de Lumion peut considérablement contribuer à rendre un rendu plus réaliste.
Le Ray Tracing (RT) est une véritable représentation de la manière dont la lumière et les matériaux interagissent au sein de votre conception et permet de visualiser une représentation fidèle de l’espace.
Dans notre tutoriel, nous avons reproduit la même astuce que celle que nous avons utilisée pour l’éclairage et avons appliqué le style Ray Tracing Intérieur. Avec seulement quelques petits ajustements, nous avons pu définir l’effet exact que nous recherchions.
Ces ajustements comprenaient le changement de la position du soleil, ainsi qu’une légère correction des couleurs.
Astuce : lorsque vous utilisez l’effet de Ray Tracing, gardez à l’esprit ces lignes directives.
À mesure que la quantité de lumière diminue, le nombre de rayons nécessaires pour calculer l’image augmente. Dans notre cas, 512 rayons étaient suffisants.
Le nombre de rebonds augmentera l’interaction de la lumière avec les objets. Comme notre scène contient une quantité considérable de surfaces non réfléchissantes, et que nous souhaitions qu’elles se fondent harmonieusement, nous avons maximisé ce paramètre.
Pour cette scène, nous avons utilisé le Réducteur de bruit et avons réglé la réduction des « Firefly » à 0.
Nous recommandons cela pour tout scénario où votre intérieur est bien éclairé.
Explorez les scènes d’intérieur de nuit
Dans notre tutoriel, nous avons montré à quel point il est rapide de créer une scène de nuit et visualiser un rendu d’intérieur dans Lumion. Toutes nos lumières étaient placées sur un seul calque pour garder notre projet ordonné, et nous avons suivi quelques étapes simples pour capturer notre image et visualiser notre rendu d’intérieur.
1. Nous avons copié/collé la position de la photo de notre prise de vue de jour, ainsi que sa liste d’effets
2. Nous avons modifié l’effet Ciels réalistes en abaissant la position du soleil pour créer un joli aspect « heure bleue »
3. Nous avons utilisé l’effet de visibilité des calques pour activer les lumières et les rendre un peu plus chaudes
4. Nous avons augmenté le nombre de rayons de l’effet Ray Tracing à 1024
5. Nous avons cliqué sur le bouton de rendu ! Suivez ce tutoriel pour créer des scènes de nuits captivantes
Notre tutoriel montre comment, en moins de 10 minutes de travail, vous pouvez visualiser vos rendus d’intérieurs et obtenir des résultats incroyables avec Lumion. Nous sommes impatients de voir ce que vous pouvez accomplir.
Suivez ce guide de visualisation pour créer des rendus d’intérieur captivants et ultraréalistes.
Explorez ces rendus utltraréalistes réalisés avec Lumion
Le prolongement de votre imagination
Avec Lumion, vous maîtrisez vos idées.
Créez des visualisations époustouflantes de tous les aspects de votre projet,
à n’importe quel moment de votre processus de création.