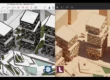Découvrez 5 outils de placement d’objets 3D dans Lumion en quelques clics
Placez vos objets en quelques clics dans Lumion
Lors de la création de rendus 3D pour vos projets, les techniques permettant de gagner du temps sont inestimables. Les outils qui vous permettent de placer rapidement et de manipuler aisément vos modèles 3D peuvent considérablement accélérer le processus de création de scènes, tout en optimisant les tâches qui seraient autrement réalisées manuellement. Grâce à ces fonctionnalités, vous améliorez la précision, optimisez l’efficacité et libérez plus de temps pour vous concentrer sur les aspects créatifs de vos projets.
Dans ce guide, nous vous présentons 5 outils de placement de vos objets 3D dans Lumion en quelques clics, en mettant en avant trois outils pour un placement rapide en masse et deux outils conçus pour des ajustements et alignements précis.
#1
Pinceau de placement
En mode projet, activez l’outil de pinceau de placement depuis la barre d’outils située en bas de votre écran, puis sélectionnez les objets que vous souhaitez peindre. Pour les appliquer, cliquez gauche tout en déplaçant votre souris là où vous souhaitez les positionner.
Dans Lumion 2024.3, l’outil pinceau de placement est plus polyvalent que jamais. Il vous permet de peindre jusqu’à 20 modèles simultanément et de les adapter au terrain grâce à un nouveau bouton très pratique. Vous pouvez également ajuster la taille et la densité du pinceau à l’aide des curseurs, vous offrant ainsi un contrôle précis sur le nombre d’éléments naturels à placer.
Si vous souhaitez en réduire le nombre, il suffit de passer l’outil en mode suppression et de répéter le processus. Dans la dernière mise à jour, la gomme dispose également d’une taille et d’une intensité de pinceau réglables, vous permettant de perfectionner plus précisément vos plantes et arbres peints.
#2
Placement en ligne
Vos surfaces et terrains ne seront pas toujours plats. Et pour ces cas, il existe le placement en ligne.
Autrefois appelé placement en masse, le placement en ligne vous permet de disposer plusieurs assets le long d’une courbe, que vous pouvez manipuler facilement à l’aide des points de contrôle et de l’outil de transformation.
Vous le trouverez dans la même barre d’outils que le pinceau de placement. Activez-le, puis sélectionnez vos objets. Vous pouvez définir la ligne que vos éléments suivront en cliquant au début et à la fin du chemin souhaité.
Vous pouvez sélectionner jusqu’à 20 modèles à la fois et même les placer sur des surfaces non planes en utilisant le bouton Adapter au sol. Cela permet aux objets d’hériter de l’angle et de l’orientation de la surface sur laquelle ils sont placés, facilitant l’ajout de plantes sur une colline ou le positionnement de voitures le long d’une pente.
De plus, la ligne peut être facilement modifiée pour passer d’un chemin lisse à un chemin linéaire, selon le type de placement que vous avez en tête.
#3
Placement de groupes
Vos scènes peuvent parfois nécessiter un mélange naturel d’objets ou modèles 3D, comme une variété d’espèces de plantes ou d’arbres dans la même zone.
Cela peut être réalisé rapidement et facilement avec l’outil de placement de groupes. Utilisez-le pour sélectionner jusqu’à 20 types d’assets différents et randomiser leur placement. Vous pouvez contrôler le rayon de leur disposition, le nombre d’objets placés et leur orientation. De plus, un bouton permet d’adapter les éléments à la forme du terrain pour une flexibilité totale.
#4
Le Gizmo de déplacement
Agencer tous les objets 3D d’une scène peut sembler laborieux et chronophage. Le gizmo de transformation de Lumion met fin à cela, vous permettant de déplacer, redimensionner et faire pivoter les objets directement dans vos scènes, tout en vous faisant gagner du temps.
Le gizmo vous permet d’apporter des ajustements plus précis et intuitifs à la disposition de vos modèles 3D, par rapport à l’utilisation de raccourcis clavier.
Vous pouvez trouver le gizmo en mode travail avec effets, dans les effets d’animation de déplacement et déplacement avancé, ainsi que lors de l’utilisation des préréglages de chemin de caméra.
Pour l’utiliser, il suffit de sélectionner un objet en cliquant dessus ou en sélectionnant l’icône d’objet (le petit cercle à la base de l’élément). Vous pouvez utiliser le gizmo pour déplacer les objets verticalement ou horizontalement, soit sur un seul axe, soit sur deux axes. Pour l’utilisation sur deux axes, cliquez sur les carrés rouge, bleu ou vert pour choisir un plan entre eux.
#5
Le snap automatique
Le snap automatique est un outil puissant qui vous aide à placer des objets rapidement et avec précision dans vos scènes. Lorsqu’il est activé, les objets s’alignent instantanément sur les surfaces de vos modèles importés, vous évitant ainsi les ajustements manuels. En s’alignant automatiquement sur la surface la plus proche avec la bonne orientation, le snap automatique simplifie votre flux de travail, vous permettant de vous concentrer davantage sur l’aspect créatif plutôt que sur l’ajustement de la disposition des objets.
Par exemple, une chaise s’alignera sur la surface horizontale la plus proche lorsque l’auto snap est activé, tandis qu’un tableau s’alignera sur la surface verticale la plus proche. Les personnages portant le tag Seated se placeront et s’aligneront automatiquement sur la chaise la plus proche.
Une fois votre objet sélectionné, vous verrez une option sur la barre d’outils en bas de votre écran pour activer le snap automatique. Cliquez dessus pour aligner l’objet avec la surface la plus proche, et sélectionnez Désactiver le snap automatique lorsque vous n’en avez plus besoin.
Vous n’utilisez pas encore Lumion ?
Vous souhaitez essayer ces 5 outils et placer vos modèles 3D facilement dans Lumion en quelques clics ?
Essayez Lumion gratuitement pendant 14 jours et profitez d’un accompagnement complet.
Le prolongement de votre imagination
Avec Lumion, vous maîtrisez vos idées.
Créez des visualisations époustouflantes de tous les aspects de votre projet,
à n’importe quel moment de votre processus de création.