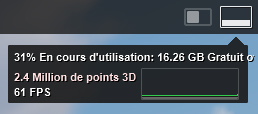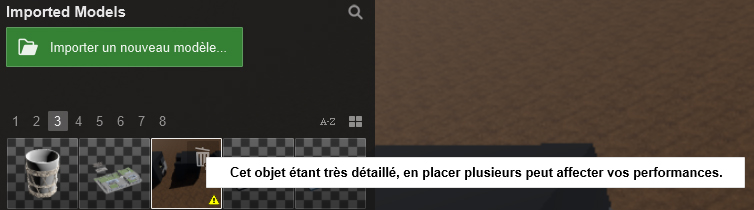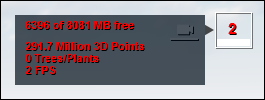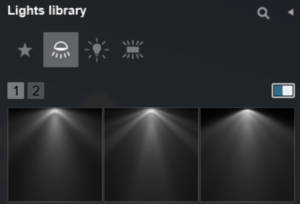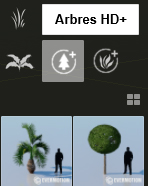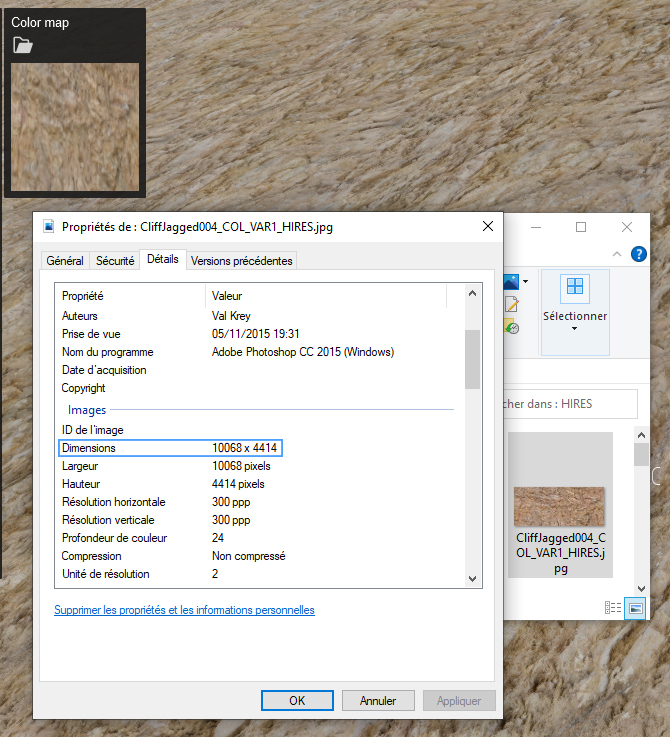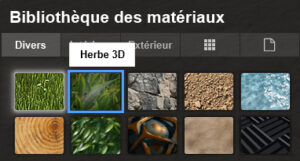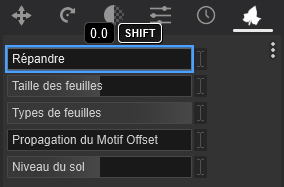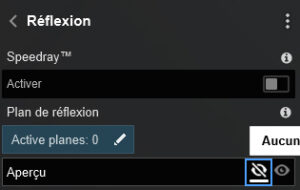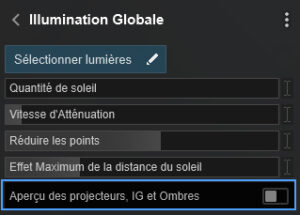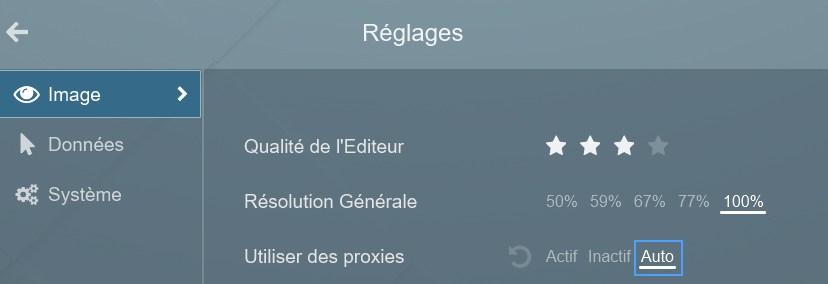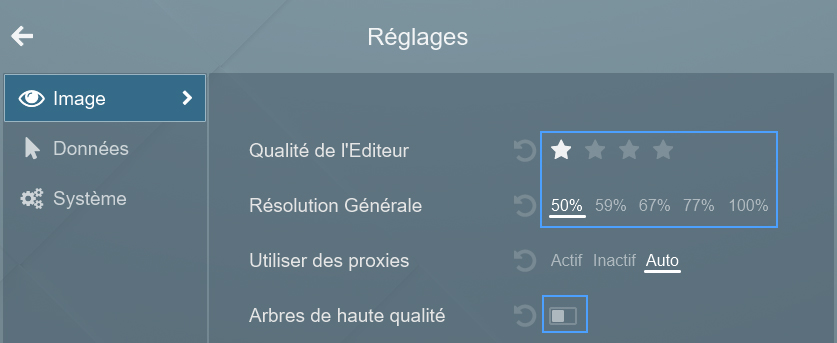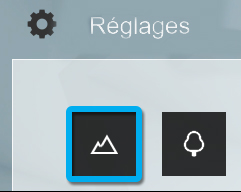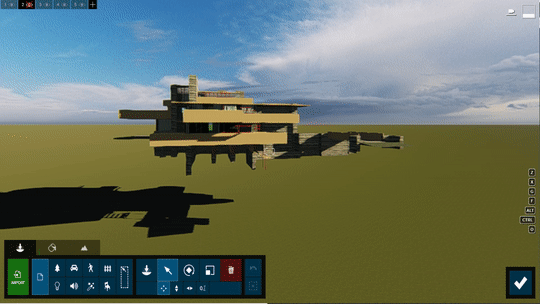Comment gagner en fluidité et rapidité de travail dans Lumion ?

La performance de Lumion diminuera si votre projet est trop complexe pour votre configuration et si vous ne disposez pas de la mémoire système et de la mémoire virtuelle nécessaires pour le gérer.
Les caractéristiques d’un projet trop complexe pour votre ordinateur sont les suivantes :
- FPS bas (1-10) même avec une carte graphique puissante
- La caméra saccade lors de la navigation dans le projet
- Manque de réactivité lors des clics
- Temps de rendu longs ou instables
- L’écran devient blanc de temps en temps
Si votre projet présente un ou plusieurs de ces points, nous vous recommandons de vérifier que votre PC réponde à la configuration requise pour Lumion. Et, surtout, que la carte graphique soit adaptée au niveau de complexité du projet sur lequel vous travaillez.
Ensuite, vous pouvez optimiser le projet et ajuster vos paramètres pour améliorer les performances dans Lumion.
1. Vérifiez si votre PC répond à la configuration recommandée
Suivez ces étapes pour savoir si votre matériel est adapté à Lumion et à vos projets.
1.1 : Votre PC répond-il aux exigences de Lumion ?
Découvrez la configuration système requise en cliquant ici.
Si vous constatez que votre PC ne répond pas à la configuration minimale requise, vous devrez mettre à niveau votre matériel afin de pouvoir utiliser Lumion correctement.
Si votre PC répond aux exigences, passez à l’étape suivante.
1.2 : Votre PC et notamment la carte graphique, sont-ils adaptés à vos projets ?
Découvrez les cartes graphiques requises en cliquant ici.
1.3 : Mettez à jour votre système pour améliorer les performances dans Lumion
Si votre PC est adapté à Lumion et à vos projets, assurez-vous que le pilote de votre carte graphique et la version de Windows sont à jour. Voir nos conseils en cliquant ici.
1.4 : Contrôlez régulièrement la complexité de vos projets à l’aide du moniteur de performance
Il est bon de garder un œil sur le moniteur de performance pour éviter de créer des projets trop complexes pour votre système.
À mesure que le projet devient plus complexe, les indicateurs FPS et Mémoire passent du blanc à l’orange, puis au rouge pour l’avertissement.
L’orange indique le moment où vous devez arrêter d’ajouter des éléments ou revoir le contenu.
Lorsque le FPS atteint le rouge et s’affiche directement sur le moniteur, le projet a déjà atteint une situation de performance lente, et vous devez revoir les options comme ci-dessous.
2. Optimisez votre projet
Lumion ne vous empêche pas d’ajouter continuellement plus de contenu à votre projet, mais votre ordinateur n’aura la capacité de traiter toutes ces données que jusqu’à une certaine quantité tout en maintenant de bonnes performances. Si vous continuez à augmenter la charge du projet, à un moment donné, vous remarquerez que le contenu aura un impact sur la résolution de l’écran et les temps de rendu.
Pour améliorer les performances de Lumion dans l’éditeur, vous devez garder à l’esprit les éléments suivants dans votre projet.
2.1 : Le nombre et la complexité des modèles importés dans votre projet
Les modèles importés ont un impact sur les performances en fonction de leur nombre de points 3D. Voici comment faire pour améliorer les performances dans Lumion.
Le nombre total de points 3D est affiché en rouge dans le moniteur de performance (en haut à droite de l’écran en mode projet), ce qui montre la complexité et le poids de votre projet.
Plus les modèles importés sont complexes, plus le nombre de points 3D sera élevé. Et plus le nombre de points 3D est élevé, plus le projet sera lourd et son traitement sera rallenti.
Des modèles importés très complexes ou trop nombreux, par exemple des arbres ou des meubles très détaillés, peuvent avoir un nombre de points 3D élevé et un impact considérable sur les performances s’ils ne sont pas optimisés avant d’être importés. Lumion vous avertit lorsque vous avez importé un modèle trop complexe et susceptible d’avoir un impact sur les performances.
Si vous voyez le compteur FPS en rouge, cela signifie que vous avez ajouté au projet trop de modèles importés et/ou trop complexes pour que votre ordinateur puisse le gérer correctement.
Afin d’obtenir de meilleures performances, vous devrez simplifier vos modèles. Cela peut inclure :
- Diminuer la tessellation (réduire le nombre de faces)
- Supprimer les parties non visibles des modèles qui n’améliorent pas la qualité du rendu. Par exemple, cacher ou supprimer les détails intérieurs lorsque seule une animation extérieure est prévue.
Remarque : Pour économiser de la mémoire, Lumion crée des instances du même modèle importé, donc importer un modèle et le placer plusieurs fois dans Lumion peut parfois être plus efficace et moins gourmand en ressources que d’importer un fichier dans lequel ce même modèle est placé de nombreuses fois.
Par exemple, vous pouvez améliorer les performances dans Lumion si vous importez le modèle d’un arbre et le placer 10 fois, que si vous importez un seul modèle qui contient 10 de ces arbres.
2.2 : Le nombre d’objets de bibliothèque dans votre projet
L’ajout d’un nombre excessif d’objets de la bibliothèque Lumion augmentera également le nombre de points 3D et ralentira Lumion. En particulier, les objets suivants ont un impact élevé sur les performances et doivent être placés avec précaution :
L’ajout de nombreuses lumières à votre projet augmentera l’utilisation de la mémoire et diminuera les performances. En particulier, les Spots lumineux et les lumières omnidirectionnelles augmentent considérablement le nombre de points 3D en raison des ombres qui doivent être rendues.
Si votre projet devient lent en raison du nombre de Spots lumineux et les lumières omnidirectionnelles, pensez à réduire le paramètre d’ombre (Propriétés de la lumière). Ou dans les zones dont l’éclairage n’est pas essentiel pour la qualité du rendu, essayez de recourir aux Surfaces lumineuses et aux Light Fills. Ces objets lumineux sont plus rapides à rendre du fait qu’ils ne projettent pas d’ombres et, par conséquent, la carte graphique subit beaucoup moins de pression pour rendre un nombre de points 3D plus élevé.
Les modèles de nature HD+ sont beaucoup plus réalistes que les modèles de nature standard et autres végétaux que vous pouvez trouver dans Lumion. Pour cette raison, ils sont beaucoup plus lourds et peuvent ralentir les performances s’ils sont utilisés de manière excessive. Pour améliorer les performances dans Lumion, nous vous conseillons d’utiliser les modèles Nature HD+ avec parcimonie, et seulement lorsque vous pouvez remarquer la haute qualité de ces modèles dans votre point de vue.
2.3 : La résolution et le type de vos matériaux
Les textures de haute résolution peuvent offrir une meilleure qualité dans certains cas, mais nécessitent le traitement de beaucoup plus de données par rendu, ce qui a un impact direct sur les performances.
- Les images de très haute résolution nécessitent beaucoup plus de traitement. Ainsi, lorsque la carte graphique renvoie toutes les données supplémentaires au système pour l’affichage, il faut plus de temps au système (CPU et carte mère) pour les traiter.
- De plus, la quantité de mémoire de la carte graphique (la forme de mémoire la plus rapide) est limitée. Si la mémoire libre ou inutilisée de la carte graphique ne suffit pas à accueillir les textures, la carte graphique doit décharger certaines données pour faire de la place. Cela ralentit les performances du système et, en fin de compte, de Lumion.
Par exemple, une texture avec une résolution de 4096×4096 a quatre fois plus de pixels qu’une texture en 2048×2048, ce qui signifie qu’elle aura un impact plus important sur les performances.
La résolution maximale des textures supportée par Lumion est de 16 384×16 384 pixels, soit le maximum supporté par les cartes graphiques. Certaines images de cartes satellites ont une résolution de 16 384×16 384 ou plus. Dans ces cas, Lumion réduira toutes les textures surdimensionnées au maximum supporté pour améliorer les performances dans Lumion.
- Pour un équilibre entre qualité et performance, vous trouverez généralement que 2048×2048 ou 4096×4096 est plus que suffisant.
- Les vues proches d’une texture nécessitant la meilleure qualité possible lors du rendu pourraient être en 4096×4096. À utiliser avec parcimonie.
- Par exemple, vous pourriez avoir besoin d’aller jusqu’à 8192×8192 ou 16 384×16 384 pour les grandes zones de terrain lorsque vous utilisez des cartes satellites.
- Ces indications ci-dessus dépendent toujours de la mémoire dont dispose votre carte graphique.
Textures vidéo :
- Le nombre et la résolution de vos textures vidéo affectent aussi considérablement les performances.
- Le CPU n’est généralement capable de traiter que 5 vidéos au maximum en même temps.
Lumion (L11 ou supérieur) met désormais en pause toutes les textures vidéo, sauf si vous êtes en mode Projet ou si vous jouez un clip. Cela aidera à améliorer les performances des projets. Cependant, il y a toujours un impact important si trop de textures sont jouées en même temps. - Nous vous recommandons d’utiliser des textures de plus faible résolution si votre PC a du mal à gérer votre projet.
Texture herbe 3D :
La texture d’herbe 3D consomme une grande quantité de mémoire. Vous devez prendre cela en considération avant de l’affecter à de très grandes surfaces. Si vous avez l’impression que les performances ont été réduites après l’ajout de cette texture, envisagez de réduire la taille de la surface ou d’utiliser l’herbe de terrain à la place.
Feuillage :
L’ajout de beaucoup de feuillage sur de grandes surfaces peut avoir un impact sur la résolution d’écran (FPS) et les temps de rendu, tout comme pour la texture d’herbe 3D. Nous vous recommandons d’utiliser ce matériau avec parcimonie, c’est-à-dire sur une surface aussi réduite que possible.
2.4 : Effets exigeants en modes Photo, Vidéo et Panorama.
L’ajout de nombreux effets ralentira les performances dans la fenêtre d’aperçu. Veillez donc à désactiver ou à éviter d’ajouter les effets qui ne font pas de différence dans la vue afin d’économiser la mémoire disponible. Les effets suivants sont très exigeants :
L’effet réflexion :
Le nombre de plans de réflexion que vous utilisez aura un impact direct sur les performances, étant donné que Lumion doit rendre à nouveau la scène entière pour chaque plan que vous ajoutez.
Si vous avez assigné des Plans de Réflexion à votre modèle dans l’Effet Réflexion, essayez de régler l’Aperçu sur Aucun, afin que les Réflexions Planaires ne soient pas calculées que lors du rendu.
Ce paramètre n’affecte que la qualité (et les performances) dans l’aperçu.
Le rendu d’une photo ou d’une vidéo se fait toujours avec tous les paramètres, alors pensez à réduire le nombre de plans de réflexion.
L’effet d’illumination globale :
Si vous utilisez un effet d’illumination globale, assurez-vous que le paramètre Aperçu de l’illumination globale et des ombres est désactivé.
Si ce paramètre est activé, toutes les ombres sont rendues en une seule fois, ce qui réduit considérablement les performances de l’aperçu. Si vous avez besoin de prévisualiser les ombres, maintenez F8.
Notez que le nombre de spots lumineux que vous avez sélectionnés affectera également les performances puisque toutes les ombres seront affichées en même temps.
3. Réglez les paramètres de qualité
Pour améliorer les performances dans Lumion, vous pouvez aussi suivre ces instructions :
Ajustez les paramètres de qualité de votre éditeur :
Depuis Lumion 11, réglez l’utilisation des proxies sur On ou Auto pour remplacer temporairement les modèles par des boîtes filaires lorsque le nombre d’image par seconde est faible.
Attention : l’utilisation de Proxies peut vous permettre d’ajouter plus de choses à votre Projet sans éventuellement remarquer l’impact sur les FPS. Cela pourrait avoir l’effet négatif de vous permettre de surcharger davantage le projet et augmenter le temps de rendu.
Dans toutes les versions de Lumion :
- Réduisez la taille de la fenêtre de Lumion ou réduisez la résolution de votre écran (moins il y a de pixels à rendre, plus le nombre d’images par seconde est élevé)
- Ou bien, réglez la résolution de l’éditeur sur un pourcentage inférieur à 100% dans l’écran Paramètres
- Réglez la qualité de l’éditeur sur une qualité d’étoile inférieure (Réduire la qualité des ombres et l’anticrénelage en mode projet)
- Désactivez l’option Activer les arbres de haute qualité dans l’écran Paramètres (Lumion remplacera les arbres loins de la caméra par des images en 2D)
Dans Lumion 9 et plus ancien :
Désactivez l’option Activer le terrain de haute qualité dans l’écran Paramètres.
Autres conseils pour améliorer les performances dans Lumion :
Une autre façon de réduire le nombre de points 3D et d’augmenter les performances consiste à cacher les objets dans les calques pendant que vous travaillez. Vous pouvez ensuite ajouter l’effet Gestion des calques dans les modes Photo/Vidéo/Panorama et afficher le calque avant le rendu.
- Si vous travaillez sur un projet détaillé comportant des scènes d’intérieur et d’extérieur et que votre configuration a du mal à suivre, envisagez de créer un fichier différent pour chacun : un pour les rendus d’intérieur et un pour les rendus d’extérieur. Il existe de nombreuses possibilités de décomposer un projet complexe en parties plus petites.
- Lorsque vous créez des projets de bâtiments avec des étages identiques ou des maisons en série, envisagez de n’ajouter des détails intérieurs qu’à un seul étage/une seule maison si les intérieurs des autres ne seront visibles dans aucune vue.
- Envisagez d’utiliser des modèles moins complexes ou d’utiliser des objets de la bibliothèque Lumion pour les intérieurs qui ne sont vus que dans les vues extérieures pour combler l’espace.
4. Performances du rendu
Tous les modèles, tous les objets, les effets et les paramètres de rendu ont un impact sur le temps nécessaire pour rendre le résultat (photos, film ou panorama).
Remarque :
Ces suggestions n’ont pas pour but de diminuer la qualité de votre travail, elles visent plutôt à optimiser les choses pour un minimum d’effort nécessaire qui offre un maximum de rendement.
Les informations ci-dessus visent à tirer le meilleur parti de Lumion avec votre configuration actuelle. Cependant, si vous avez des projets exigeants, détaillés, et surtout très complexes, vous devrez peut-être envisager de modifier votre matériel informatique. Cela peut impliquer de changer la mémoire système (RAM), de changer la carte graphique ou de changer tout le PC.
Message de l’équipe : nous espérons sincèrement que tous ces conseils vous seront utiles.
Aussi, nous proposons des contrats d’assistance technique annuelle, vous permettant de profiter de l’acompagnement de nos experts techniques, sur une ligne téléphonique et adresse mail dédiées. N’hésitez pas à nous contacter pour plus de renseignements.
Nous vous accompagnons dans la maîtrise de Lumion
Suivre une formation
Vous n’avez pas le temps d’apprendre le logiciel avec les tutoriels ? Nous vous proposons des formations personnalisées et approfondies. En seulement 3 jours vous serez en mesure de maîtriser les différents aspects de Lumion.
Réaliser ses rendus 3d
Grâce à son interface simplifiée et intuitive, Lumion est à la portée de tous. Vous pouvez réaliser vos rendus par vous-même, simplement et rapidement. Épatez vos collaborateurs et clients grâce au réalisme de vos design.
Assistance annuelle
Une question technique ? Besoin d’assistance ? Lumion France propose des contrats pour vous accompagner tout au long de l’année. Nos techniciens expérimentés vous apporteront un support personnalisé.
Réalisez vos rendus par vous-mêmes, simplement et rapidement
Découvrez d’autres rendus réalisés par des utilisateurs Lumion et soyez bluffés par le réalisme des images !
L4M©
B8 Architect Studio©
Gui Felix©
Yoga 4 Arch©