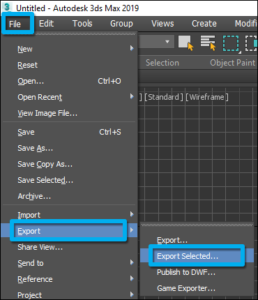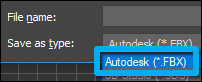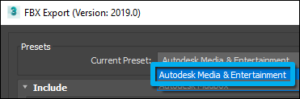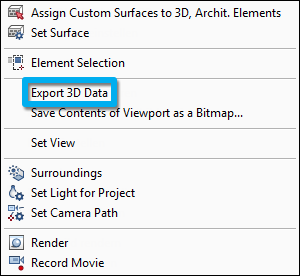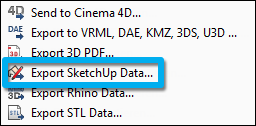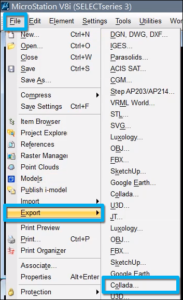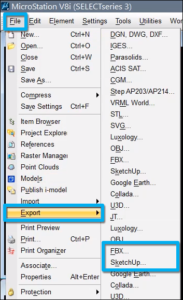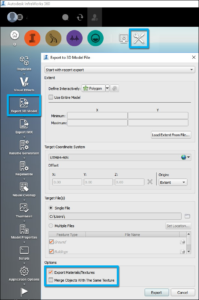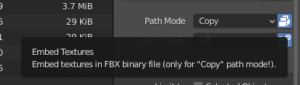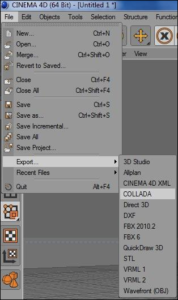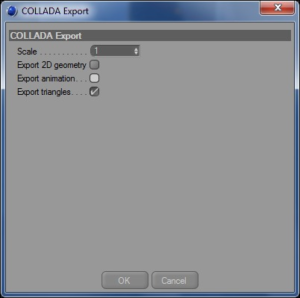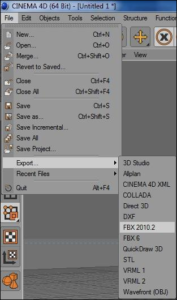Comment importer un modèle depuis votre logiciel de CAO ?
Lumion prend en charge la plupart des logiciels de CAO et de BIM courants. Découvrez comment importer un modèle depuis chaque logiciel de CAO :
![]()
![]()

![]()
![]()
![]()
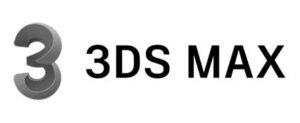


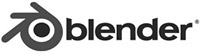

Les formats de fichiers de modèles pris en charge sont les suivants :
.DAE (Collada)
.SKP (SketchUp)
.FBX
.DWG
.DXF
.3DS
.OBJ
.MAX (nécessite une installation de 3ds Max)
Ainsi que l’importation directe par LiveSync pour des logiciels tels que : SketchUp, Revit, ArchiCAD, Vectorworks, AutoCAD, Rhinoceros, BricsCAD.
Comment importer des modèles ? Voici les guides à suivre :
Les directives d’importation de modèles pour Trimble® Sketchup®, Graphisoft® ArchiCAD®, Autodesk® Revit®, Autodesk® AutoCAD®, Autodesk® FormIt®, Nemetscheck® Allplan®, Nemetscheck® Vectorworks®, Rhinoceros®, Bricsys® BricsCAD®, Bentley® Microstation® et bien d’autres sont disponibles dans les articles ci-dessous.
Les guides à suivre pour les logiciels de modélisation 3D disposant d’un plugin d’export – Livesync Lumion :
SketchUp
- Pour télécharger le Livesync pour SketchUp, cliquez-ici.
- Pour en savoir plus sur le Livesync entre SketchUp et Lumion, cliquez-ici.
Revit
- Pour télécharger le Livesync pour Revit, cliquez-ici.
- Pour en savoir plus sur le Livesync entre Revit et Lumion, cliquez-ici.
AutoCAD
- Pour télécharger le Livesync pour AutoCAD, cliquez-ici.
- Pour en savoir plus sur le Livesync entre AutoCAD et Lumion, cliquez-ici.
ArchiCAD
- Pour télécharger le Livesync pour ArchiCAD, cliquez-ici.
- Pour en savoir plus sur le Livesync entre ArchiCAD et Lumion, cliquez-ici.
Rhino
- Pour télécharger le Livesync pour Rhino, cliquez-ici.
- Pour en savoir plus sur le Livesync entre Rhino et Lumion, cliquez-ici.
Vectorworks
- Pour télécharger le Livesync pour Vectorworks, cliquez-ici.
- Pour en savoir plus sur le Livesync entre Vectorworks et Lumion, cliquez-ici.
BricsCAD
- Pour télécharger le Livesync pour BricsCAD, cliquez-ici.
- Pour en savoir plus sur le Livesync entre BricsCAD et Lumion, cliquez-ici.
FormIt
- Pour télécharger le Livesync pour FormIt, cliquez-ici.
- Pour en savoir plus sur le Livesync entre FormIt et Lumion, cliquez-ici.
Les guides à suivre pour les autres logiciels de modélisation 3D :
3ds Max
1. Méthode A : Format .FBX
Sélectionnez le modèle que vous souhaitez exporter dans Lumion et cliquez sur :
Sélectionnez le fichier au format .FBX suivi par le préréglage Autodesk Media & Entertainment :
2. Méthode B : Format .MAX
Vous pouvez également importer le fichier .MAX dans Lumion, à condition que vous ayez installé 3ds Max sur votre ordinateur.
Lumion ouvrira alors 3ds Max en arrière-plan et exportera le modèle vers un fichier temporaire .FBX pendant le processus d’importation
AllPlan
1. Méthode A : Exportez votre modèle via la fenêtre du modèle 3D
Exportez votre modèle Allplan vers un fichier .SKP (format SketchUp) :
1.1 : Dans Allplan, cliquez dans la fenêtre du modèle 3D avec le bouton droit de la souris.
1.2 : Sélectionnez l’option Exporter les données SketchUp et cochez la case Exporter les textures dans la fenêtre contextuelle.
1.3 : Importez le fichier .SKP dans Lumion 5.7.2 et versions plus récentes.
Il existe également un plugin (non testé par nos équipes) : le SketchUp Converter de CDS Bausoftware.
L’exportation de SketchUp a également été adaptée pour un flux de travail optimal avec le logiciel de visualisation Lumion.
2. Méthode B : Exportez votre modèle via le menu Fichier
Vous pouvez également utiliser le menu Fichier pour exporter votre modèle Allplan vers un fichier .SKP (format SketchUp) qui peut être importé dans Lumion 5.7.2 et plus :
2.1 : Allplan -> Fichier -> Exporter des données 3D -> Exporter des données SketchUp…
2.2 : Cochez la case Exporter les textures dans la fenêtre pop-up.
2.3 : Importez le fichier .SKP dans Lumion.
Microstation
1. Méthode A : Exportez un fichier .DAE
Exportez votre modèle Microstation vers un fichier .DAE (format Collada) et importez-le dans Lumion :
Fichier -> Exportation -> Collada…
2. Méthode B : Exportez un fichier .FBX ou .SKP
Si la méthode A ne fonctionne pas comme prévu, exportez votre modèle Microstation vers un fichier .FBX ou .SKP et importez-le dans Lumion :
Fichier -> Export -> FBX…
Fichier -> Exporter -> SketchUp…
Infraworks
Exportez un fichier .FBX dans Lumion
1.1 : Exportez votre modèle vers un fichier .FBX avec les paramètres de la capture d’écran ci-dessous :
1.2 : Importez le fichier .FBX dans Lumion.
Blender
1. Méthode A : Exportez un fichier .FBX
1.1 : Exportez votre modèle Blender vers un fichier ‘.FBX’ et importez-le dans Lumion :
Fichier -> Exporter -> ‘.FBX’.
Un modèle animé doit être exporté vers un format ‘.FBX’ à 25 images par seconde. Les animations simples de déplacement/rotation/échelle sont supportées. Les animations de squelette et de morphing ne sont pas prises en charge.
1.2 : Utilisez une de ces options pour les textures appliquées aux surfaces afin que la texture soit disponible pour être chargée avec le modèle :
Inclure le fichier de texture dans le même dossier que le modèle .FBX.
Utilisez le paramètre d’exportation pour FBX de Path Mode -> Copy.
2. Méthode B : Exportez un fichier .DAE
1.1 : Exportez votre modèle Blender vers un fichier ‘.DAE’ (format Collada) et importez-le dans Lumion :
Fichier -> Exportation -> Collada…
Cinema 4D
1. Méthode A : Exportez un fichier Collada ‘.DAE’.
1.1 : Exportez un fichier Collada (‘.DAE’) dans Cinema 4D :
Fichier -> Exporter -> COLLADA
1.2 : Sélectionnez ces options dans la fenêtre des options d’exportation :
1.3 : Importez le fichier ‘.DAE’ dans Lumion.
2. Méthode B : Exportez un fichier .FBX
2.1 : Si l’exportation ‘.DAE’ ne fonctionne pas comme prévu, exportez un fichier ‘.FBX’ depuis Cinema 4D :
Fichier -> Exporter -> FBX (version la plus récente)
2.2 : Sélectionnez ces options dans la fenêtre des options d’exportation :
2.3 : Importez le fichier ‘.FBX’ dans Lumion.
Maya
1. Méthode A : Exportez un fichier .FBX
Exportez votre modèle Autodesk Maya vers un fichier ‘.FBX’ et importez-le dans Lumion :
Fichier -> Exporter -> ‘.FBX’.
Les matériaux texturés standard sont importés mais pas les autres types de matériaux ou propriétés.
Des animations simples de position/rotation/échelle peuvent être importées au format ‘.FBX’ et ‘.DAE’ (Collada) – à condition que la fréquence d’images soit fixée à 25 images par seconde dans Maya. Notez que les animations de squelettes et de morphing ne peuvent pas être importées.
Autodesk .3DS file format
Exportez ou importez un modèle au format de fichier .3DS
Un certain nombre de logiciels 3D/CAD, ainsi que des ressources de modèles en ligne, fournissent le format de fichier .3DS.
Lumion peut importer des fichiers ‘.3DS’. Cependant :
- Ce n’est pas recommandé, bien que cela fonctionne pour certains modèles.
- Si le format .3DS est trop ancien, il est possible qu’il ne comprenne pas le type d’unité.
- Les noms de fichiers de textures ne doivent pas dépasser 8 caractères, il faudra donc parfois procéder à une conversion supplémentaire pour qu’ils fonctionnent correctement.
- Le format .3DS peut parfois créer des coordonnées de mappage de texture incorrectes.
- Le nombre de points et de polygones par modèle est limité à 65536, et ne peut donc être exporté depuis votre logiciel de modélisation 3D que si le modèle n’est pas très complexe. Nous recommandons toutefois l’utilisation de LiveSync ou d’autres formats tels que FBX ou Collada DAE.
Message de l’équipe : Découvrez Lumion 12, donnez vie à vos projets. Faites nous vibrer avec vos conceptions !
Nous vous accompagnons dans la maîtrise de Lumion
Suivre une formation
Vous n’avez pas le temps d’apprendre le logiciel avec les tutoriels ? Nous vous proposons des formations personnalisées et approfondies. En seulement 3 jours vous serez en mesure de maîtriser les différents aspects de Lumion.
Réaliser ses rendus 3d
Grâce à son interface simplifiée et intuitive, Lumion est à la portée de tous. Vous pouvez réaliser vos rendus par vous-même, simplement et rapidement. Épatez vos collaborateurs et clients grâce au réalisme de vos design.
Assistance annuelle
Une question technique ? Besoin d’assistance ? Lumion France propose des contrats pour vous accompagner tout au long de l’année. Nos techniciens expérimentés vous apporteront un support personnalisé.
Réalisez vos rendus par vous-mêmes, simplement et rapidement
Découvrez d’autres rendus réalisés par des utilisateurs Lumion et soyez bluffés par le réalisme des images !
L4M©
B8 Architect Studio©
Gui Felix©
Yoga 4 Arch©