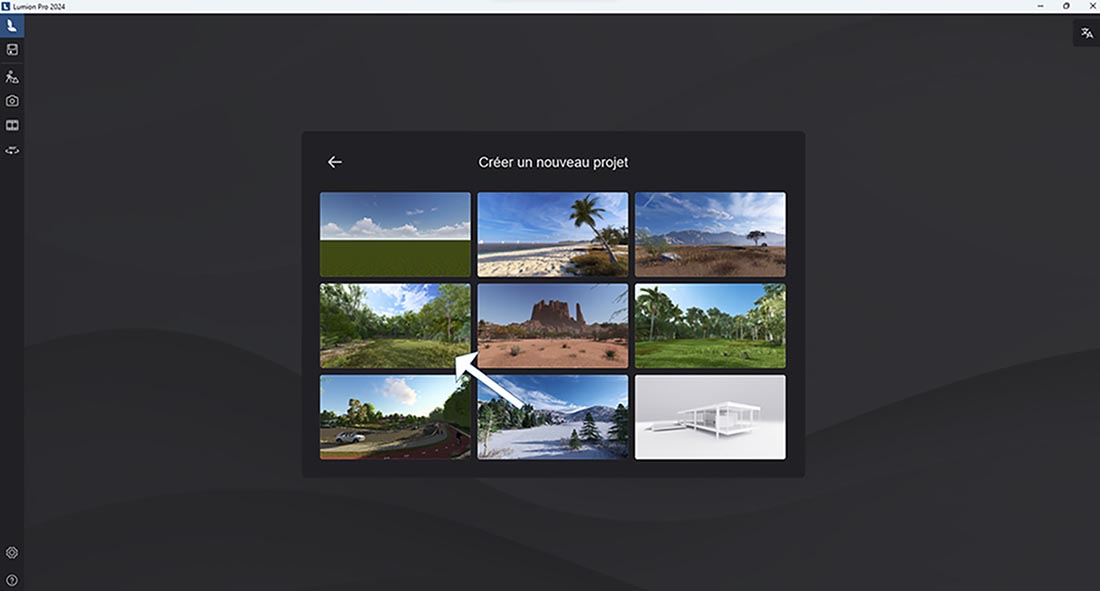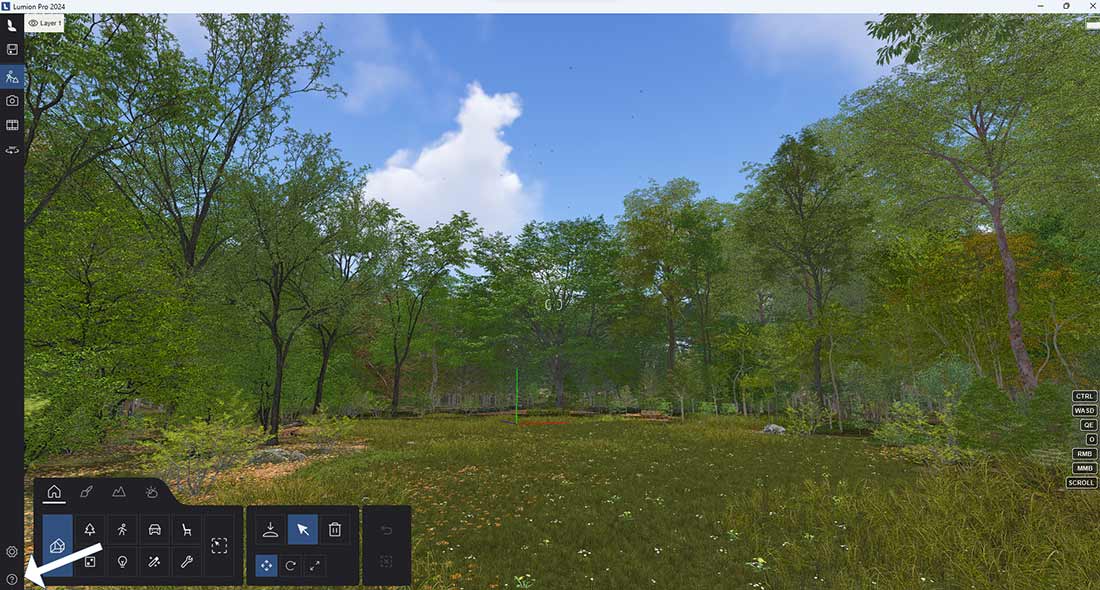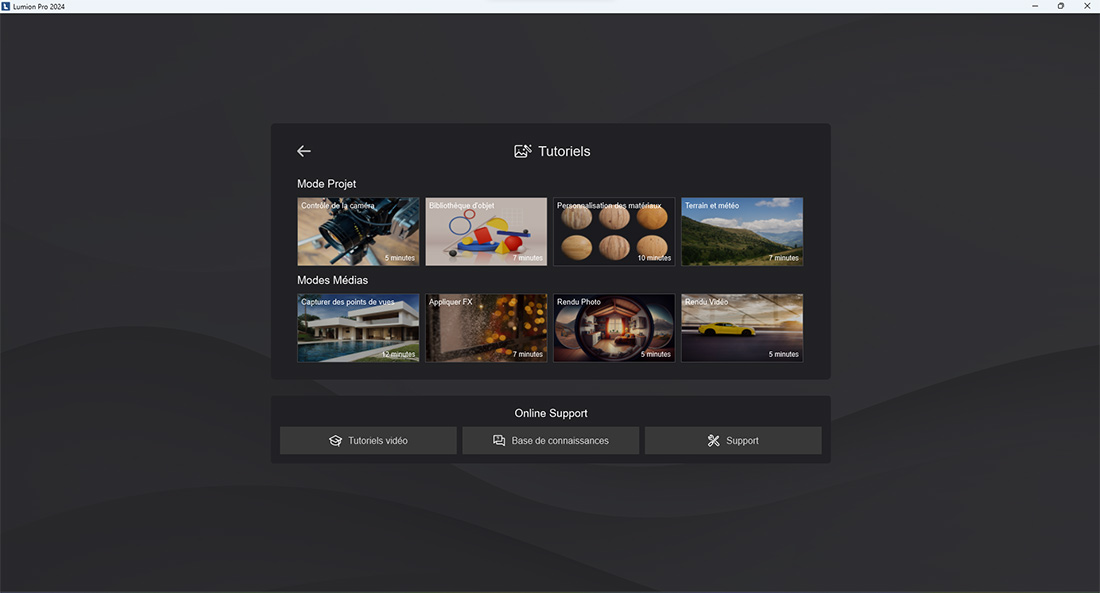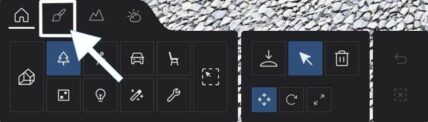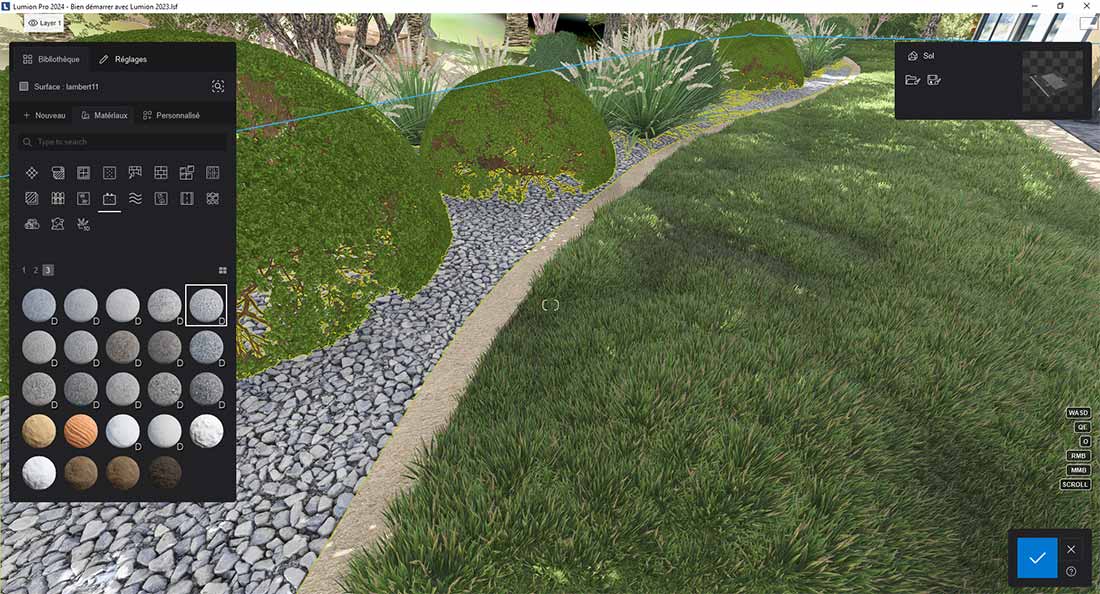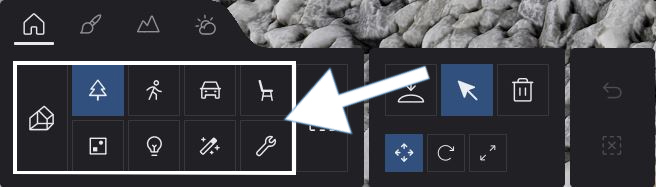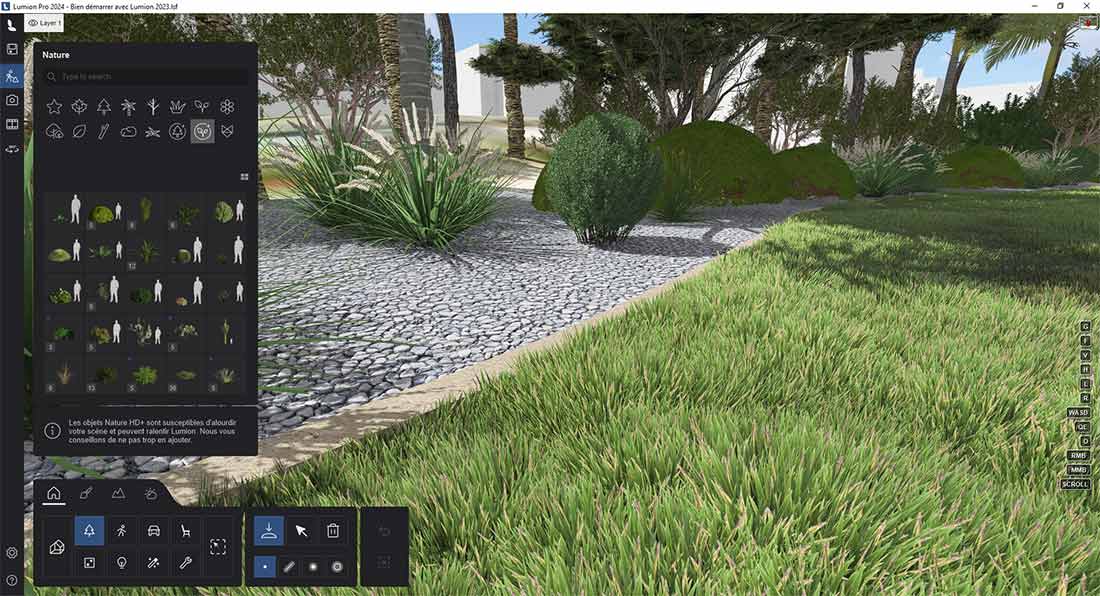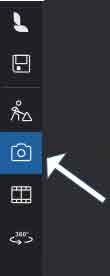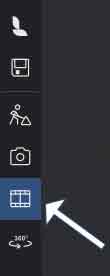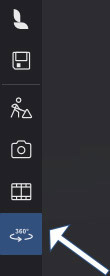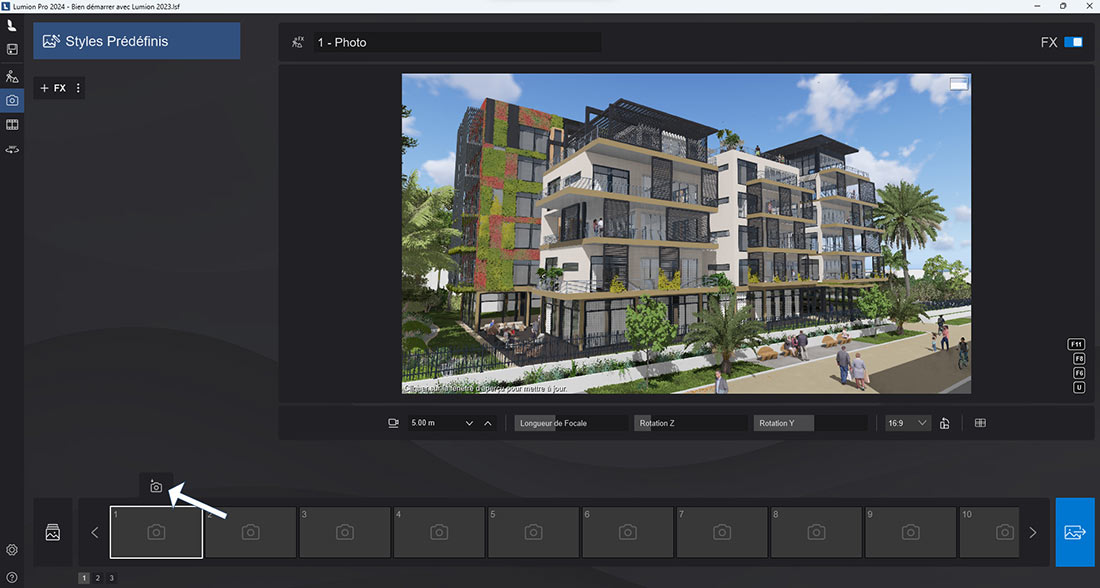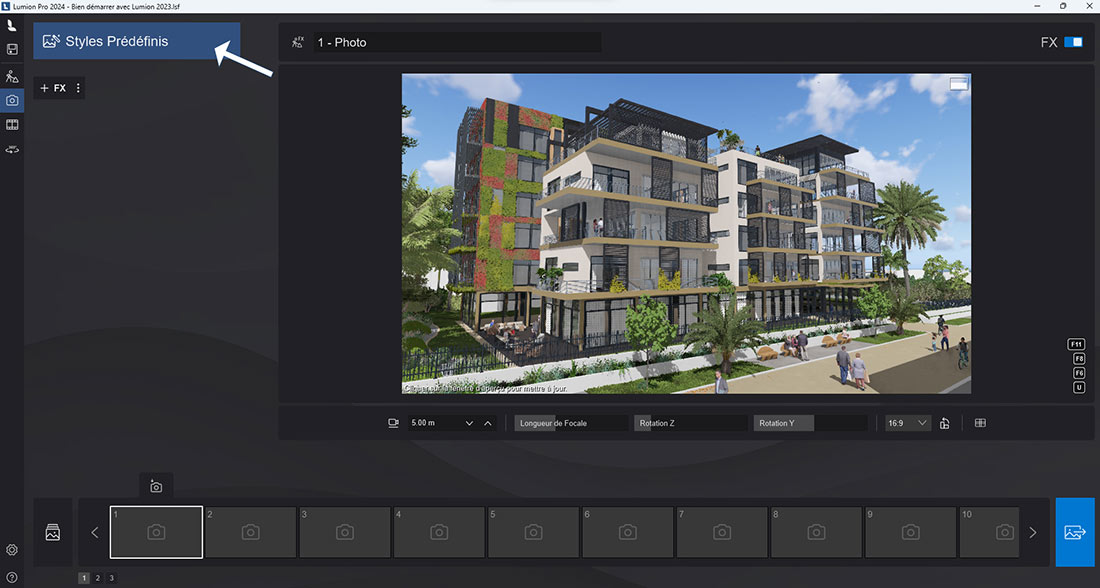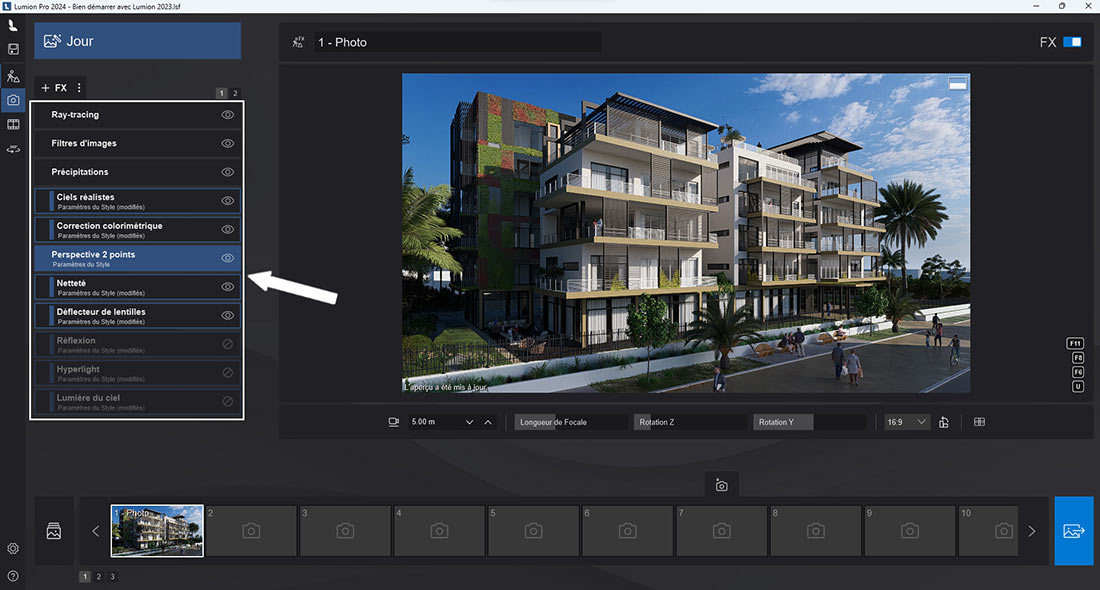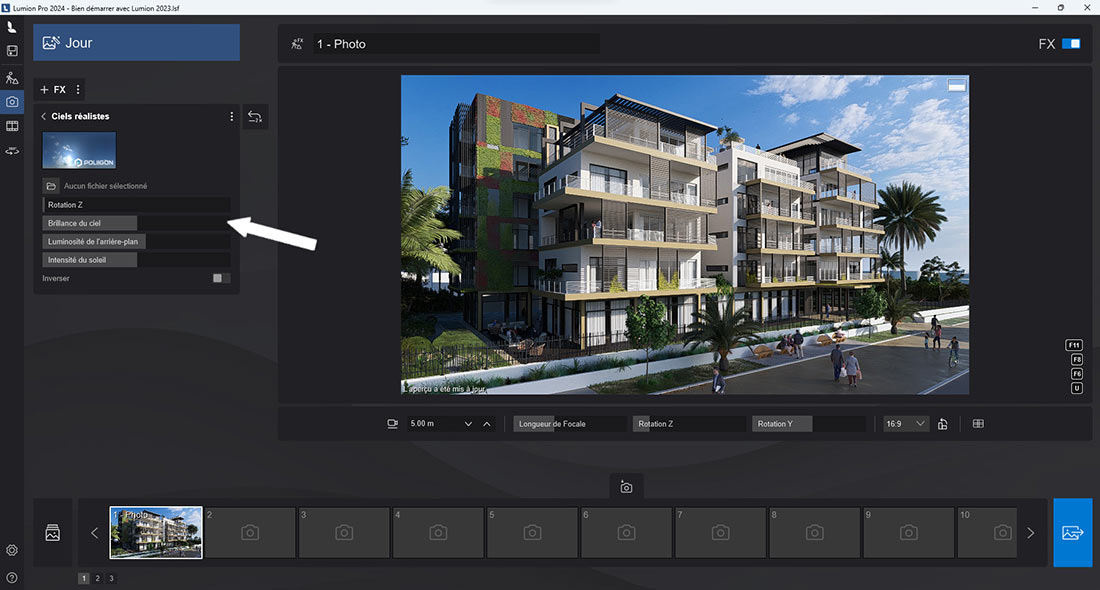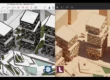Conseils et astuces pour démarrer avec Lumion, et optimiser votre prise en main du logiciel
Lumion est le logiciel de visualisation 3D temps réel et rendus 3D photo-réalistes que tous les professionnels devraient avoir. Il est adapté aux grands projets architecturaux, d’aménagements urbains et paysagers. Lumion permet donc de naviguer en Temps Réel dans son projet et de simuler l’environnement avec un réalisme époustouflant. Ainsi, vous pouvez créer des images, des vidéos, des panoramas 360° et des VR en toute simplicité. Voici donc quelques conseils et astuces pour démarrer avec Lumion.
Démarrer avec Lumion : les étapes clés
1. Installer Lumion
Pour optimiser au maximum l’installation de Lumion, assurez-vous d’avoir une disponibilité de 150 Go sur votre disque C.
Dès réception du mail de téléchargement, suivez les suivantes étapes pour créer votre compte Lumion ainsi que télécharger le logiciel.
Si vous effectuez une mise à jour, veuillez cliquer ici.
2. Importer vos modèles
2.1 Démarrez Lumion & sélectionnez une scène pour y importer votre modèle
En premier lieu, pour lancer le logiciel, cliquez sur l’icone Lumion.
Sélectionnez ensuite une scène pour y importer votre modèle.
Le saviez-vous ? en cliquant sur l’icône « ? » en bas à droite de votre projet, un didacticiel apparait vous permettant d’apprendre les bases de Lumion.
2.2 Téléchargez puis activez le livesync sur votre logiciel de modélisation
Le liveSync vous permet de connecter votre maquette numérique avec Lumion.
Optimisez ainsi votre workflow grâce à la synchronisation des caméras et des textures. Modélisez votre projet tout en le visualisant en temps réel dans l’environnement réaliste de Lumion. Une fois le Livesync activé, placez votre modèle dans la scène.
Nos plugin sont disponibles pour Revit, ArchiCAD, SketchUP, Rhino, Autocad, VectorWorks, Bricsad, FormIt, Autodesk et Allplan. Pour télécharger un plugin, suivez ce lien.
2.3 Importez votre modèle ou objet dans Lumion
Importez votre modèle ou n’importe quel objet 3D dans Lumion en vous rendant dans la bibliothèque des modèles importés.
Attention
Une fois le modèle importé, vérifiez ses coordonnées. L’axe vertical de Lumion est l’axe Y et non l’axe Z comme la plupart des logiciels. Pour pallier cette différence, l’élévation se fera sur l’axe Y. Lumion est compatible avec la plupart des logiciels de conception, tels que Revit, ArchiCAD, SketchUP, Rhino, VectorWorks, Allplan, 3DS Max, Maya, Cinema 4D, Blender et bien d’autres…
Lumion accepte les fichiers au format FBX, SKP, MAX, OBJ, DWG, DAE, 3DS, DXF.
3. Personnaliser votre projet
3.1 Ajoutez des textures à votre projet
Vous trouverez les textures Lumion ici :
Testez et choisissez les bonnes textures pour votre projet en utilisant des matériaux réels et un nuancier RAL précis.
Grâce à l’ajout des textures, faites une description précise des différentes options pour votre projet et verrouillez les prescriptions de matériaux.
3.2 Habillez et créez un environnement dans Lumion
Lumion possède une bibliothèque de plus de 7951 objets comprenant par exemple : objets d’intérieur ou d’extérieur, arbres et végétations 3D, personnages, véhicules, animaux, etc. Ajoutez des objets à votre projet et il paraîtra instantanément plus réaliste.
4. Préparer votre projet
4.1 Passez en mode photo, vidéo ou panoramas 360 et capturez votre point de vue
Lumion offre la possibilité de créer des photos, vidéos, VR, panoramas 360° et visites virtuelles. Pour ce faire :
Cliquez sur le type de rendu souhaité en haut à gauche
Mode Photo
Mode Vidéo
Mode Panorama
Puis sur la seconde caméra/vidéo/panorama en bas à gauche
4.2 Capturez le point de vue souhaité
4.3 Choisissez un style prédéfini
Sélectionnez un style prédéfini, jour ou nuit, soirée, nuageux, cinématographique, heure bleue ou croquis.
Grâce à une combinaison d’effets prédéfinis et personnalisables, vous pouvez réaliser un rendu ultra-réaliste en seulement quelques clics.
4.4 Jouez aussi avec les effets existants et ajoutez-les à votre guise
Lumion offre des dizaines d’effets modulables qui sauront mettre en valeur votre maquette numérique.
Vous pouvez les accentuer ou les atténuer afin que le projet colle au mieux à vos attentes et ainsi à la réalité. Découvrez les effets Lumion ici.
5. Rendre votre projet Lumion
5.1 Faites un rendu photo
Avec Lumion, vous pouvez rendre votre scène en basse définition, haute définition, 4K ou 8K.
Lumion vous permet de visualiser votre projet, d’exporter vos images tests et d’effectuer vos modifications à volonté et sans perdre de temps.
Le temps de calcul d’un rendu moyen est seulement de quelques secondes (en full HD).
Temps de calcul de rendu pour ce projet : 15 secondes.
Rendu final de ce projet réalisé avec Lumion 2024
Pourquoi choisir Lumion ?
Réalisez vos rendus 3D par vous-même. Facile à prendre en main, Lumion est au service de votre métier.





Simplicité
Réalisez vos rendus 3D par vous-même. Facile à prendre en main, Lumion est accessible à tous.
Rapidité
Gagnez du temps et en productivité grâce à sa vitesse de calcul de rendu moyen de 15 secondes.
3D Temps réel
Modélisez votre projet puis visualisez-le en temps réel dans l’environnement réaliste de Lumion.
Réalisme
Grâce au logiciel Lumion, créez des rendus 3D et des vidéos de présentation d’une qualité exceptionnelle.
Bibliothèque
Avec plus de 7 951 modèles et 1 545 textures dans la bibliothèque de Lumion, il n’y a pas de limite pour la création de vos projets extérieurs, intérieurs, paysagers ou urbains.