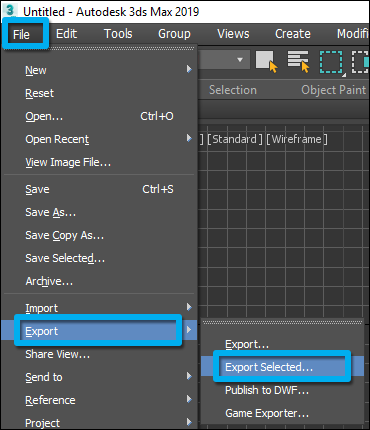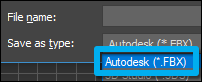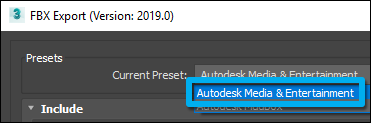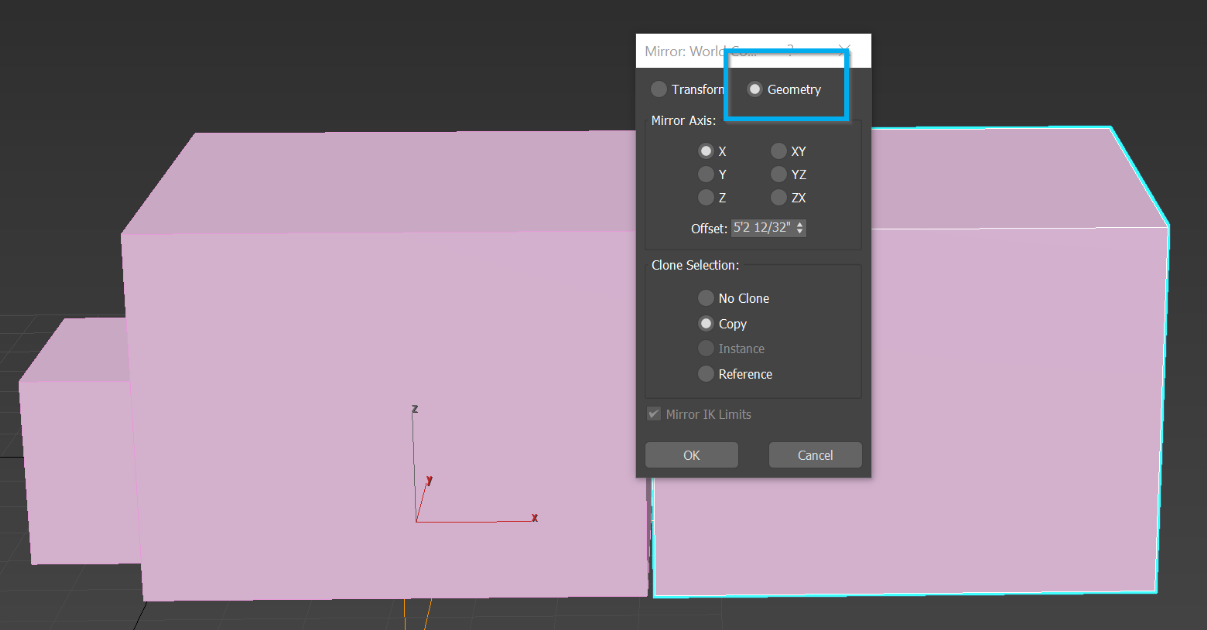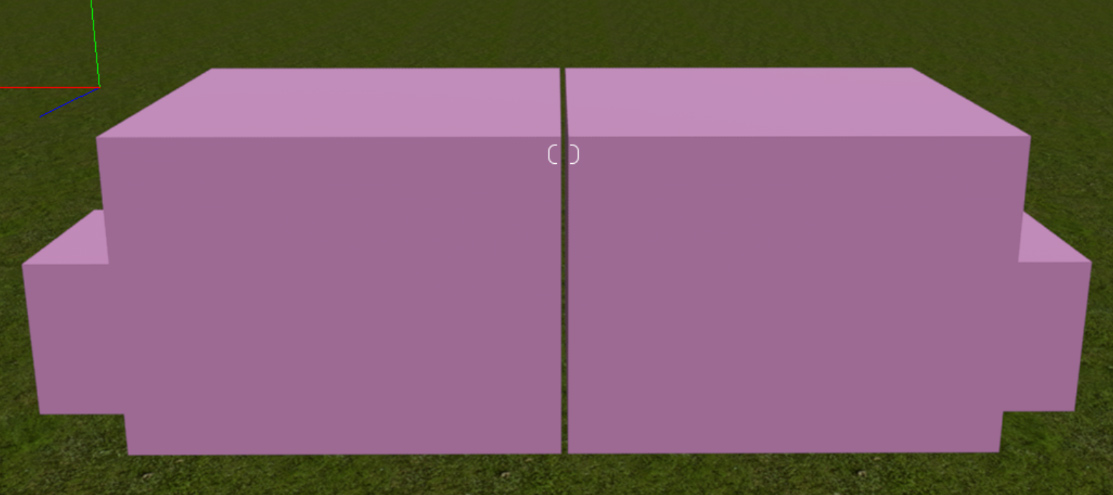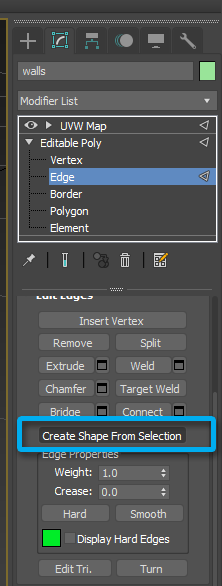Découvrez les étapes d’importation du modèle 3ds Max dans Lumion
Découvrez dans ce guide les étapes à suivre pour importer votre modèle 3ds Max dans Lumion.
2- Méthode B : format.MAX
2.1 : Vous pouvez également importer le fichier .MAX dans Lumion à condition d’avoir installé 3ds Max sur votre ordinateur.
Lumion ouvrira ensuite 3ds Max en arrière-plan et exportera le modèle vers un fichier .FBX temporaire pendant le processus d’importation.
3- Conseils et astuces
3.1 : Pourquoi ne pouvez-vous pas voir le modèle après l’avoir importé et placé dans votre scène ?
Le point d’insertion du modèle importé dans Lumion correspond à 0,0,0 dans 3ds Max.
Si un modèle est éloigné du point d’insertion dans Lumion, vous devez déplacer le modèle plus près de 0,0,0 dans 3ds Max avant de l’exporter vers Lumion.
3.2 : Pourquoi ne pouvez-vous pas attribuer un matériau Lumion à des surfaces individuelles ?
Lumion combinera toujours les surfaces qui utilisent le même matériau dans 3ds Max. Si vous souhaitez attribuer un matériau Lumion à une surface spécifique, vous devez attribuer un matériau unique à cette surface dans 3ds Max avant d’importer le modèle.
3.3 : Pourquoi les textures manquent-elles lorsque vous importez votre modèle ?
Si vous utilisez d’autres matériaux que ceux par défaut de Standard ou Arnold (par exemple, V-Ray , Physical , Arch & Design , MentalRay , Raytrace , etc.), alors les modèles ne seront pas texturés dans Lumion.
Pour cette raison, veuillez convertir tous les matériaux en matériaux Standard ou Arnold dans 3ds Max.
Les matériaux V-Ray , Corona ou FStorm peuvent être convertis avec :
Lien externe : Lime Exporter – 3ds Max vers Lumion (jusqu’à la version 1.23)
Lien externe : site Lime Exporter (version 2.53 compatible avec 3ds Max 2023)
3.4 : Pourquoi certaines parties de votre modèle sont-elles retournées, décalées ou invisibles ?
Cela est généralement dû au fait que le modèle a été mis en miroir ou décalé de manière procédurale. Veuillez appliquer un modificateur Réinitialiser Xform via l’onglet Utilitaires . Ensuite, faites un clic droit sur le modèle, sélectionnez Propriétés de l’objet et activez Backface Cull pour voir si vous devez retourner des surfaces manuellement.
Si vous ne disposez pas de 3ds Max, vous pouvez utiliser l’option d’importation spéciale pour forcer le modèle à être recto verso en ajoutant le suffixe « _safemode » au nom du fichier, par exemple « Model_safemode.fbx ».
Ou dans 3ds Max, ajoutez un modificateur « Coque » au modèle :
1. Cliquez avec le bouton droit sur le modèle et sélectionnez « Convertir en poly éditable ».
2. Ouvrez la liste des modificateurs et ajoutez le modificateur ‘Shell’.
3. Faites un clic droit sur le modificateur « Shell » et cliquez sur « Tout réduire ».
4. Exportez le modèle sous « .FBX ».
3.4.1 : Certaines faces du modèle en miroir ne s’affichent pas correctement ?
Par exemple, la couleur des faces semble plus foncée.
Lorsque vous reflétez le modèle, cela reflète également la manière dont les surfaces interagissent avec la lumière. Lorsque le soleil fait face au modèle d’un côté, il donne l’impression qu’il faisait face au modèle de l’autre côté.
Pour éviter cela, utilisez l’option Géométrie :
3.5 : Quels canaux de carte Lumion peut-il importer depuis 3ds Max ?
Lumion peut importer des textures diffuses qui ont été attribuées au canal de carte de couleurs diffuses . Toutes les autres textures Map Channel ne seront pas incluses (par exemple Specular , Opacity , Bump , etc.). Utilisez l’un des types de fichiers de texture suivants pour les textures diffuses : .JPG, .TGA, .BMP, .TIF, .PNG ou .DDS.
Assurez-vous que le format de couleur n’est pas une image en niveaux de gris 8 bits ou 16 bits.
Le type de carte doit être défini sur Bitmap . Les autres types de cartes tels que Falloff ou Mix ne sont pas pris en charge.
Vous pouvez également inclure un masque de transparence dans ce qu’on appelle le canal Alpha de la texture si nécessaire (utilisez une texture .TGA ou .PNG 32 bits). Il y a plus d’informations dans cet article :
Note technique : Comment rendre transparentes certaines parties d’un matériau ?
3.6 : Comment réduire le niveau de détail des modèles 3ds Max ?
3.7 : Comment importer des modèles animés depuis 3ds Max ?
Note technique : Comment importer des objets animés dans Lumion ?
3.8 : Comment remplacer les objets importés par des objets Bibliothèque ?
3.9 : Importer les arêtes depuis 3ds Max
Lumion version 9 et les versions ultérieures prennent en charge l’importation des arêtes, similaires aux arêtes de SketchUp. Cependant, cela ne peut prendre en charge que les formes et les lignes de 3ds Max. Voici deux méthodes pour créer des arêtes.
3.9.1 : Sélectionner et Convertir les Arêtes dans 3ds Max :
1.Ouvrez ou importez votre modèle dans 3ds Max.
2.Convertissez-le en ‘Editable Poly’ (Polygone Éditable).
3.Sélectionnez les boucles d’arêtes/les arêtes à l’intérieur du modèle que vous souhaitez voir comme des arêtes dans Lumion.
4. Dans ‘Editable Poly’ -> Arête -> sélectionnez l’option ‘Créer une forme à partir de la sélection’ -> choisissez ‘Linéaire’ pour le ‘Type de forme’
5. Une fois terminé, enregistrez en tant que .MAX ou exportez au format .FBX, puis importez dans Lumion.
3.9.2 : Convertir les arêtes via SketchUp :
Sélectionner manuellement et convertir toutes les arêtes en formes dans 3ds Max peut être chronophage. Une option consiste à utiliser l’une des fonctionnalités d’importation d’arêtes prises en charge dans Lumion pour les modèles SketchUp.
Consultez la section 3.1 : Comment importer des arêtes depuis SketchUp ?
Note technique : Guide d’importation de modèles SketchUp dans Lumion.
Si vous souhaitez importer le modèle à partir de Max/FBX uniquement pour les arêtes, importez le modèle dans SketchUp pour créer les arêtes, et cochez la case Exporter les arêtes dans les options d’export Collada (.DAE) dans SketchUp (voir les étapes dans l’article ci-dessus, section : Avant Lumion version 9.0).
Suivre une formation
Vous n’avez pas le temps d’apprendre le logiciel avec les tutoriels ? Nous vous proposons des formations personnalisées et approfondies. En seulement 3 jours vous serez en mesure de maîtriser les différents aspects de Lumion.
Réaliser ses rendus 3d
Grâce à son interface simplifiée et intuitive, Lumion est à la portée de tous. Vous pouvez réaliser vos rendus par vous-même, simplement et rapidement. Épatez vos collaborateurs et clients grâce au réalisme de vos design.
Assistance annuelle
Une question technique ? Besoin d’assistance ? Lumion France propose des contrats pour vous accompagner tout au long de l’année. Nos techniciens expérimentés vous apporteront un support personnalisé.
Réalisez vos rendus par vous-mêmes, simplement et rapidement
Découvrez d’autres rendus réalisés par des utilisateurs Lumion et soyez bluffés par le réalisme des images !
L4M©
B8 Architect Studio©
Gui Felix©
Yoga 4 Arch©