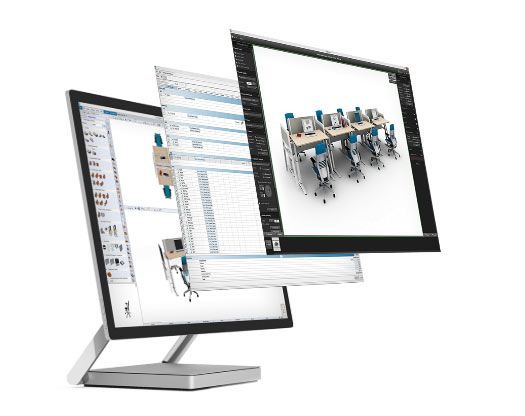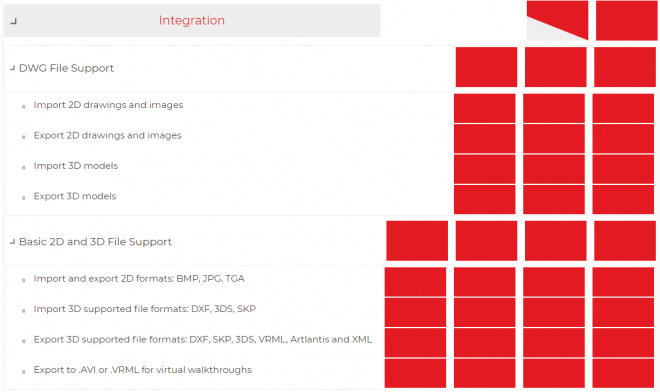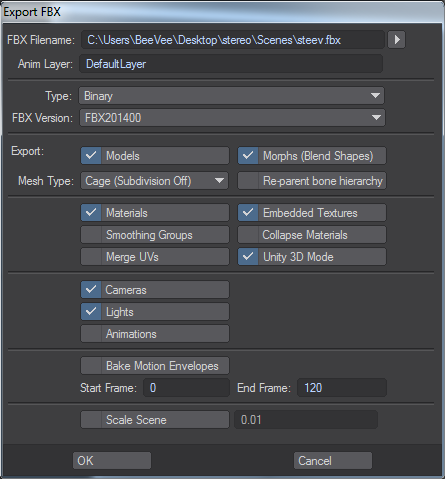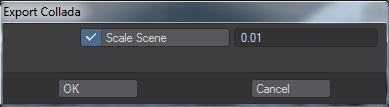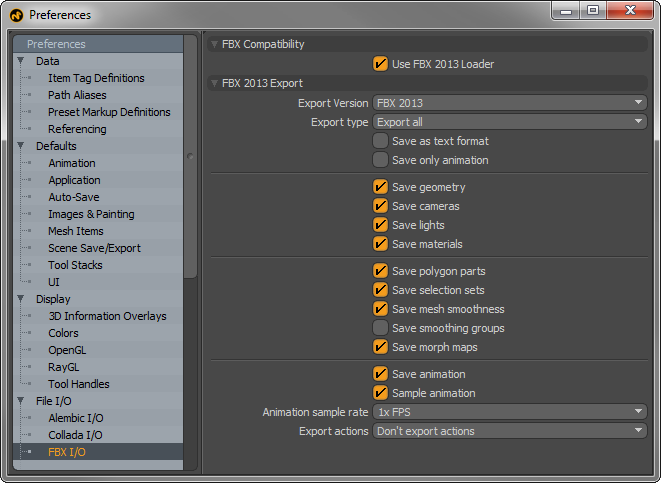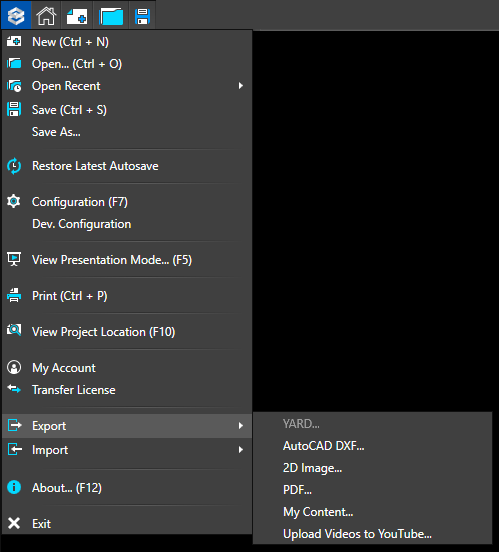Découvrez les étapes d’importation de vos modèles issus d’autres logiciels 3D dans Lumion
1- Formats des modèles 3D que Lumion peut importer :
Veuillez noter que Lumion ne prend pas en charge officiellement les logiciels cités dans ce guide. Les formats de fichier de modèle 3D préférés pour Lumion sont FBX, SKP, Collada DAE, DWG. L’importation de ces modèles dépend du processus d’exportation fourni par ces derniers. Lumion n’a aucun contrôle sur le format ou les données du modèle. Par conséquent, il peut y avoir des différences d’interprétation pour les données du modèle 3D ou les matériaux.
Si vous savez des questions ou vous êtes au courant d’une nouvelle mise à jour d’une fonction d’exportation d’un modèle de l’un de ces logiciels, veuillez contacter le forum de Lumion.
2- Autres logiciels 3D des modèles à importer dans Lumion
L’utilisateur exporte son modèle au format FBX.
Catia peut exporter des fichiers .DWG et .DXF. De préférence, Lumion peut importer du DWG.
Vous pouvez exporter des dessins CET Designer aux formats de fichier CAO .DWG et .DXF.
CET Designer exporte en DWG. Cependant, le site faisait référence aux dessins. Il n’est donc pas certain que cela s’applique également aux modèles 3D créés par Designer. Lumion importera certaines lignes, mais les formats de modèle principaux doivent être en 3D pour le rendu 3D.
Malheureusement, bien que CET Designer semble importer SketchUp, il n’exporte pas vers SketchUp.
Le format de fichier recommandé pour les modèles provenant de Civil 3D est le format .FBX, il devrait donc être possible d’importer un modèle dans Lumion.
Existe-t-il un plugin permettant de convertir une scène Civil 3D qui ne comporte pas d’objets 3D en 3D pour Lumion ?
Il n’existe aucun plugin qui transforme des objets 3D à partir de ce qui pourrait être un plan en 2D ou une ligne de travail en 2D. L’essentiel est que vous puissiez convertir la scène en modèles 3D pour les importer dans Lumion, car Lumion prend en charge uniquement les données 3D.
Certains de nos clients ont réussi à transférer des modèles de Civil 3D vers AutoCAD, puis d’AutoCAD vers Lumion via le format .DWG. Si vous souhaitez suivre cette méthode, veuillez noter que le modèle doit être déplacé à 0,0,0 dans le système de coordonnées mondial d’AutoCAD avant d’enregistrer le fichier .DWG et l’importer dans Lumion.
Voici les options d’exportation disponibles à partir du site web des logiciels SketchUp, 3DS, DXF/DWG, 3DS et EliteCAD :
Sketchup : L’interface d’importation/exportation de SketchUp permet d’accéder à d’innombrables pièces de bibliothèque. Il suffit de télécharger les modèles souhaités depuis Internet, par exemple sur 3D Warehouse.
3DS : L’exportation et l’importation de fichiers 3DS permettent d’utiliser la géométrie 3D et les modèles de 3ds Max ainsi que de tous les autres systèmes capables de lire ou d’écrire ce format.
DXF/ DWG : L’interface d’importation/exportation DXF/DWG d’EliteCAD permet un échange de données hautement flexible et configurable avec de nombreux produits. Elle reste toujours à jour grâce à une coopération avec l’Open Design Alliance.
EliteCAD : Créez des images et des animations parfaites à partir d’un modèle de bâtiment numérique. L’importation depuis EliteCAD est aussi simple que possible. Un clic, et le modèle Lumion se synchronise avec EliteCAD.
En excluant la colonne de gauche pour le Personal Architect, Envisioneer Products prend en charge les formats DWG ou Skp (SketchUp), tous deux pris en charge par Lumion :
Les seuls formats 3D compatibles, bien que Lumion prenne en charge d’autres formats tels que DXF et 3ds, sont 3D DWG et Skp.
Le problème pourrait résider dans l’efficacité du flux de travail d’exportation. En d’autres termes, vous pourriez constater qu’un modèle exporté vers Skp fonctionne correctement, tandis qu’un autre pourrait présenter des problèmes de surfaces ou de matériaux superposés.
Notez que Lumion peut importer directement des fichiers DWG et Skp. Vous n’avez donc pas besoin d’un flux de travail nécessitant une importation dans un logiciel AutoCAD ou SketchUp, puis une exportation vers Lumion, sauf en cas de problèmes avec le modèle ou les matériaux qui nécessitent d’être corrigés au préalable.
form•Z (V9) prend en charge les formats de fichier d’exportation suivants : SKP, DWG, DXF, SAT, STEP, DAE et STL pour l’impression 3D.
Certains utilisateurs ont réussi à utiliser Collada DAE. Cependant, il est possible que l’exportation vers SketchUp .Skp, de sorte que Lumion puisse ensuite importer directement, soit également un format fiable.
Les formats d’exportation 3D compatibles avec Lumion pris en charge par FormZ sont les suivants : (FBX), SKP, DWG, DAE.
Il existe également un risque d’exportation de noms de matériaux aléatoires depuis Form-Z, sauf si vous exportez le modèle au format .DAE avec la méthode de regroupement « Par objet » au lieu de « Par groupe » dans les options d’exportation.
Échelle du modèle. Pour résoudre ce problème, vous devez vérifier les unités du modèle dans Form-Z et l’échelle/transformation d’exportation.
Pour en savoir plus :
Blender – Comment importer une scène depuis FormZ
Importation et exportation de formats de fichiers d’objets Manuels de form•Z
Lightwave (2019+) prend en charge certains formats de fichiers potentiellement adaptés à Lumion via l’Interchange Bridge.
Méthode A : Exporter un fichier .FBX
Méthode B : Exporter un fichier .DAE (Collada)
Le convertisseur pour Collada sauvegardera le fichier en tant que fichier .DAE et offre la possibilité de mettre à l’échelle la scène pour une utilisation avec d’autres applications.
Le format .OBJ est également disponible, cependant, il n’est pas recommandé en raison de problèmes d’échelle, car le format .OBJ utilise des données sans unités
2.9 : Microvellum :
Un utilisateur se concentrera uniquement sur la conception intérieure, en mettant l’accent sur les cuisines. Microvellum fabrique ses armoires en utilisant plusieurs calques, et l’utilisateur souhaite pouvoir contrôler précisément les matériaux utilisés.
Microvellum devrait fonctionner de manière similaire à AutoCAD en ce qui concerne la combinaison des surfaces utilisant le même matériau dans Lumion. Pour attribuer un matériau Lumion à une surface spécifique, vous devez d’abord attribuer un matériau unique à cette surface dans AutoCAD, par exemple, avant d’importer le modèle.
Pour plus de détails, veuillez vous référer à cette note technique : Guide d’importation de modèles pour Autodesk AutoCAD
MODO prend en charge deux formats de fichiers de modèles que Lumion pourrait importer. Des fichiers ou des modèles spécifiques n’ont pas été testés, donc les résultats peuvent varier, cependant, il semble y avoir un bon support pour les formats DAE et FBX.
| COLLADA 1.4.1 (*.dae) | Autodesk DXF (*.dxf) |
| Autodesk FBX 2015 (*.fbx) | Autodesk FBX ( *.fbx ) |
Nous vous suggérons d’essayer d’abord le format FBX. Découvrez les formats de fichiers d’importation et exportation dans Modo et sa compatibilité avec le format FBX 2018.
Les formats d’exportation disponibles sont .3DS, .OBJ ou .DXF.
Il est préférable d’utiliser le format .OBJ car le format .DXF n’est pas toujours bien représenté en 3D.
Note : des tests effectués avec certains fichiers d’utilisateurs exportés en .3DS provoqueront non seulement un plantage de Lumion, mais également d’autres logiciels de modélisation 3D tels que 3ds Max et Rhino.
Pour modifier les unités de mesure, vous devrez redimensionner les unités du modèle à la taille correcte, si vous utilisez le format .DXF, en ouvrant le fichier dans Notepad ou NotePad++.
Après l’exportation du fichier, faites un clic droit sur le fichier .DXF -> Ouvrir avec… -> Sélectionnez dans la liste ou recherchez Notepad/Notepad ++
Une fois ouvert, remplacez la valeur ci-dessus par celle qui est actuellement définie (dans cet exemple, c’est 4, ce qui équivaut à des millimètres) par soit 2, soit 6, en fonction de l’option de mesure utilisée dans Lumion (Paramètres) à partir de la liste ci-dessous, puis enregistrez le fichier (Ctrl+S) :
| 0 = sans unité | 1 = Pouces | 2 = Pieds |
| 3 = Miles | 4 = Miliètres | 5 = Cenitmères |
| 6 = Mètres | 7 = Kilomètres |
Cela changera les unités, et ensuite le modèle devrait s’importer sans aucun problème d’échelle.
3. Astuces
3.1 : Pourquoi ne pouvez-vous pas voir le modèle après l’avoir importé et placé dans votre scène ?
Le point d’insertion du modèle importé dans Lumion correspond à 0,0,0 dans le logiciel de modélisation 3D. Si un modèle est éloigné du point d’insertion dans Lumion, vous devez déplacer le modèle plus près de 0,0,0 dans le logiciel de modélisation 3D avant de l’exporter vers Lumion.
3.2 : Pourquoi ne pouvez-vous pas attribuer un matériau Lumion à des surfaces individuelles ?
Réalisez vos rendus par vous-mêmes, simplement et rapidement
Découvrez d’autres rendus réalisés par des utilisateurs Lumion et soyez bluffés par le réalisme des images !
L4M©
B8 Architect Studio©
Gui Felix©
Yoga 4 Arch©