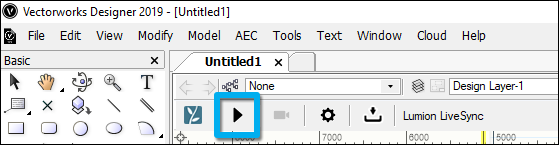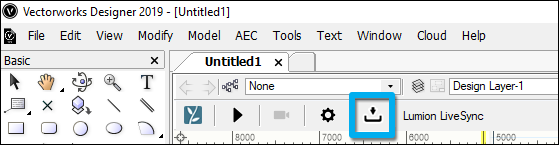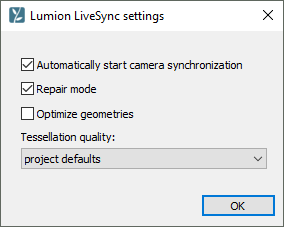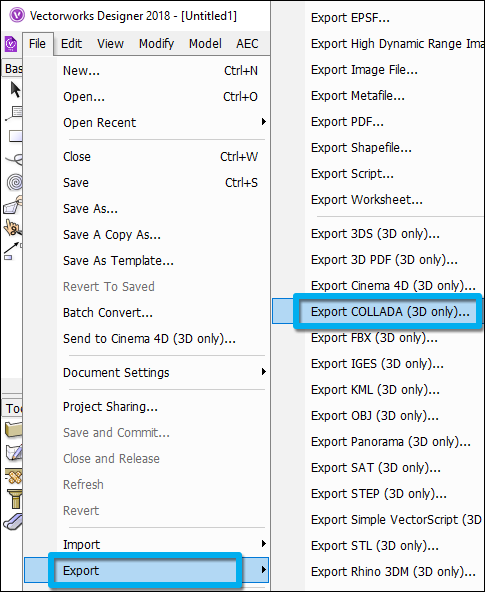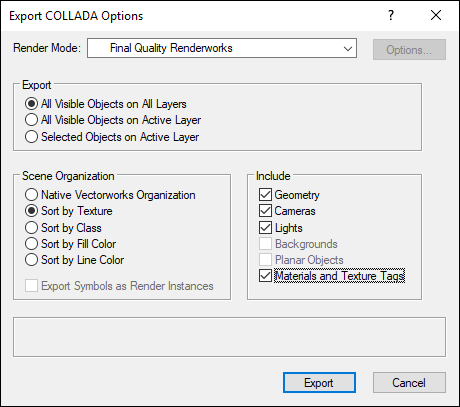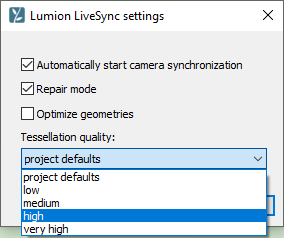Découvrez les étapes d’importation du modèle Vectorkworks dans Lumion
Découvrez dans ce guide les étapes à suivre pour importer votre modèle Vectorworks dans Lumion.
1- Installer le plug-in Lumion pour Vectorworks :
Veuillez suivre les instructions de cet article pour télécharger et installer le plug-in correspondant à votre version de Lumion et de Vectorworks :
Note technique : Lumion LiveSync pour Vectorworks
2- La meilleure méthode d’exportation de votre version Vectorworks et Lumion
|
Vectorworks
|
Lumion | Méthode d’exportation |
| Vectorworks 2023 & 2024 & 2025
Vectorworks 2019 SP3+ to 2022
|
Lumion 9.3 et plus récent | Synchronisation en temps réel (Méthode A) ou Exportation vers Collada DAE (Méthode B) en utilisant la barre d’outils LiveSync. |
| Vectorworks 2019 SP2 et plus ancien |
Toutes les versions | Exportez un fichier Collada .DAE. Voir la section 5 ci-dessous. |
Lumion 8.5 fonctionnera, bien que cette fonctionnalité ne soit pas officiellement prise en charge ni garantie.
3- Méthode A : Exportation avec LiveSync (recommandée)
Avec Lumion LiveSync pour Vectorworks et Lumion 9.3 et versions ultérieures, vous pouvez immédiatement mettre en place une visualisation en temps réel de votre modèle Vectorworks 2019 SP3 (et versions ultérieures).
Si vous utilisez une version plus ancienne de Vectorworks, veuillez consulter la section 4 ci-dessous.
4- Méthode B : Exportation du fichier .DAE de Lumion
4.1 :
Nous recommandons d’exporter le modèle via LiveSync plutôt que par le format .DAE, car c’est plus rapide et nécessite moins de ressources. Cependant, si vous préférez exporter votre modèle via un fichier, vous pouvez exporter un fichier Collada Lumion (.DAE) en utilisant le bouton d’exportation Lumion LiveSync for Vectorworks dans la palette.
Ensuite, importez le fichier .DAE dans Lumion :
4.2
Sélectionnez les options d’exportation souhaitées :
Mode de réparation :
Off : L’exporteur n’essaiera pas de supprimer les surfaces double-face inutilisées et de reconstruire les surfaces avec un éclairage incorrect.
On : L’exporteur tentera de supprimer les surfaces double-face inutilisées et de reconstruire les surfaces avec un éclairage incorrect. Le fichier .DAE/LiveSync exporté sera plus petit, et le modèle importé sera moins complexe. Cependant, l’exportation du fichier .DAE/LiveSync prendra plus de temps.
Optimiser les géométries :
Off : Le fichier .DAE/LiveSync exporté sera plus gros, et le modèle importé sera plus complexe.
On : Le fichier .DAE/LiveSync exporté sera plus petit, et le modèle importé sera moins complexe. Cependant, l’exportation du fichier .DAE/LiveSync prendra plus de temps.
5- Pour Vectorworks 2019 SP2 et versions antérieures : Exportez un fichier Collada .DAE
5.1 :
Exportez votre modèle Vectorworks vers un fichier Collada Vectorworks (.DAE) :
Fichier -> Exporter -> Exporter COLLADA (3D uniquement)…
5.2
Sélectionnez ces options dans la fenêtre des options d’exportation :
5.3
Importez le fichier .DAE dans Lumion.
Off : L’exporteur n’essaiera pas de supprimer les surfaces double-face inutilisées et de reconstruire les surfaces avec un éclairage incorrect.
On : L’exporteur tentera de supprimer les surfaces double-face inutilisées et de reconstruire les surfaces avec un éclairage incorrect. Le fichier .DAE/LiveSync exporté sera plus petit, et le modèle importé sera moins complexe. Cependant, l’exportation du fichier .DAE/LiveSync prendra plus de temps.
Optimiser les géométries :
Off : Le fichier .DAE/LiveSync exporté sera plus gros, et le modèle importé sera plus complexe.
On : Le fichier .DAE/LiveSync exporté sera plus petit, et le modèle importé sera moins complexe. Cependant, l’exportation du fichier .DAE/LiveSync prendra plus de temps.
6- Conseils et astuces
6.1 : Pourquoi ne pouvez-vous pas voir le modèle après l’avoir importé et placé dans votre scène ?
Le point d’insertion du modèle importé dans Lumion correspond à 0,0,0 dans Vectorworks. Si un modèle est éloigné du point d’insertion dans Lumion, vous devez déplacer le modèle plus près de 0,0,0 dans Vectorworks avant de l’exporter vers Lumion.
6.2 : Pourquoi ne pouvez-vous pas attribuer un matériau Lumion à des surfaces individuelles ?
Lumion regroupe toujours les surfaces qui utilisent le même matériau dans Vectorworks. Si vous souhaitez attribuer un matériau Lumion à une surface spécifique, vous devez attribuer un matériau unique à cette surface dans Vectorworks avant d’importer le modèle.
Note technique : Pourquoi je ne peux pas sélectionner une partie du modèle importé uniquement ?
6.3 : Pourquoi certaines attributions de matériau Lumion disparaissent-elles lorsque vous démarrez LiveSync ou réimportez un modèle ?
Les noms des matériaux ont changé dans Vectorworks 2019 SP3, donc si vous avez importé votre modèle initialement via le format .DAE à partir d’une version plus ancienne de Vectorworks, Lumion ne pourra pas trouver de noms de matériaux correspondants lorsque vous réimportez le modèle à partir de Vectorworks 2019 SP3 (et versions ultérieures). Pour cette raison, nous vous recommandons de terminer vos projets Lumion existants dans Vectorworks 2019 SP2 ou une version antérieure avant de commencer de nouveaux projets dans Vectorworks 2019 SP3 (et versions ultérieures).
6.4 : Quels noms de matériaux sont automatiquement convertis en matériaux verre et eau Lumion ?
Si le nom de votre matériau Vectorworks commence par l’un des mots dans le tableau ci-dessous suivi d’un espace, il sera converti en matériaux spéciaux de verre ou d’eau dans Lumion lors de l’utilisation de LiveSync pour exporter le modèle. Cette conversion n’a lieu que lorsque vous démarrez la fonction LiveSync.
Veuillez noter que ces types de matériaux spéciaux ne peuvent pas être modifiés dans Lumion. Si vous souhaitez pouvoir modifier l’un des matériaux verre ou eau convertis, vous devez attribuer un nouveau matériau d’eau ou de verre à la surface depuis la bibliothèque de matériaux.
| Langue | Eau | Verre |
| Chinois | 水 | 玻璃 |
| Anglais | Water | Glass |
| Français | Eau | Verre |
| Allemand | Wasser | Glas |
| Italien | Acqua | Vetro |
| Japonais | 水 | ガラス |
| Coréen | 물 | 유리 |
| Polonais | Woda | Szkło |
| Portugais | Água | Vidro |
| Russe | вода | стекло |
| Espagnol | Agua | Vidrio |
| Suédois | Vatten | Glas |
6.5 : Comment mettez-vous à jour un modèle en LiveSync lorsque le nom de fichier ou l’emplacement du dossier du fichier Vectorworks a changé ?
6.6 : Pourquoi certaines surfaces n’apparaissent-elles pas de manière lisse et courbée, mais en segments ?
L’exportation vers Collada DAE est courbée, et ce n’est que lorsque vous utilisez LiveSync pour une importation directe en temps réel que les courbes ne sont pas lisses. Veuillez ajuster la qualité de tessellation dans les paramètres de LiveSync pour Vectorworks :
Lancez-vous ! Optez pour l’abonnement Lumion
Les licences Lumion sont disponibles pour la version Lumion Standard et Lumion Pro.
Aussi, il est tout à fait possible de mettre à jour votre licence perpétuelle Lumion vers une licence en abonnement.
Suivre une formation
Vous n’avez pas le temps d’apprendre le logiciel avec les tutoriels ? Nous vous proposons des formations personnalisées et approfondies. En seulement 3 jours vous serez en mesure de maîtriser les différents aspects de Lumion.
Réaliser ses rendus 3d
Grâce à son interface simplifiée et intuitive, Lumion est à la portée de tous. Vous pouvez réaliser vos rendus par vous-même, simplement et rapidement. Épatez vos collaborateurs et clients grâce au réalisme de vos design.
Assistance annuelle
Une question technique ? Besoin d’assistance ? Lumion France propose des contrats pour vous accompagner tout au long de l’année. Nos techniciens expérimentés vous apporteront un support personnalisé.
Réalisez vos rendus par vous-mêmes, simplement et rapidement
Découvrez d’autres rendus réalisés par des utilisateurs Lumion et soyez bluffés par le réalisme des images !
L4M©
B8 Architect Studio©
Gui Felix©
Yoga 4 Arch©