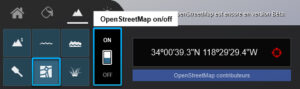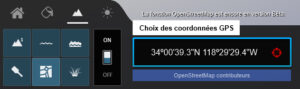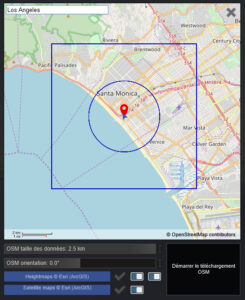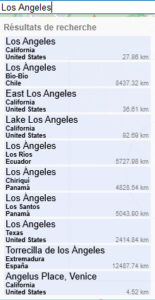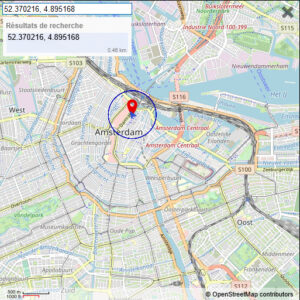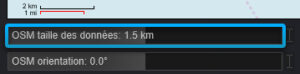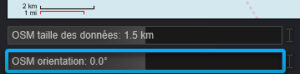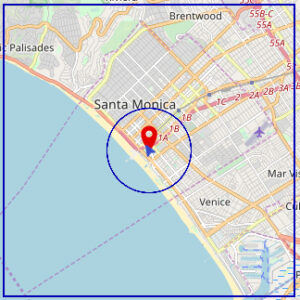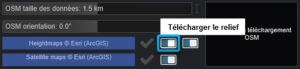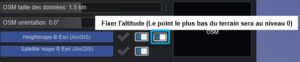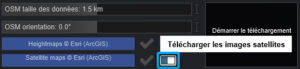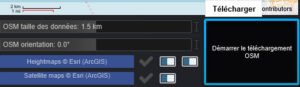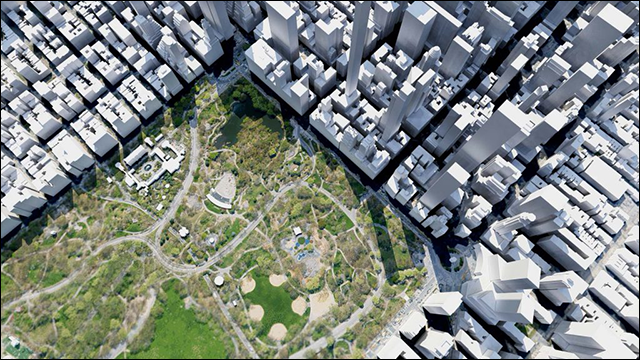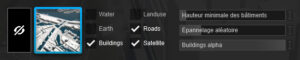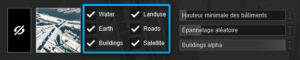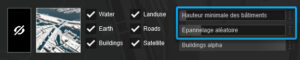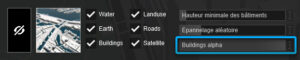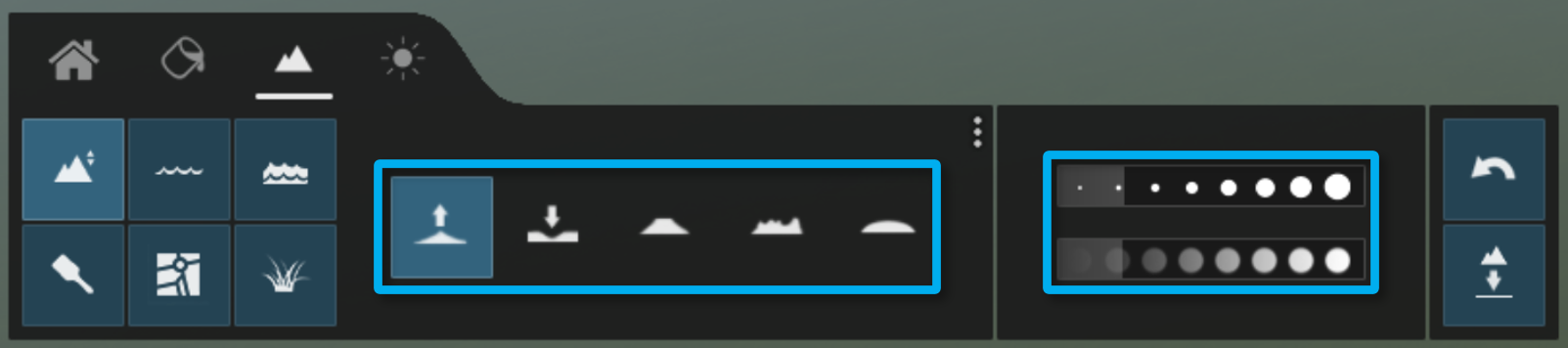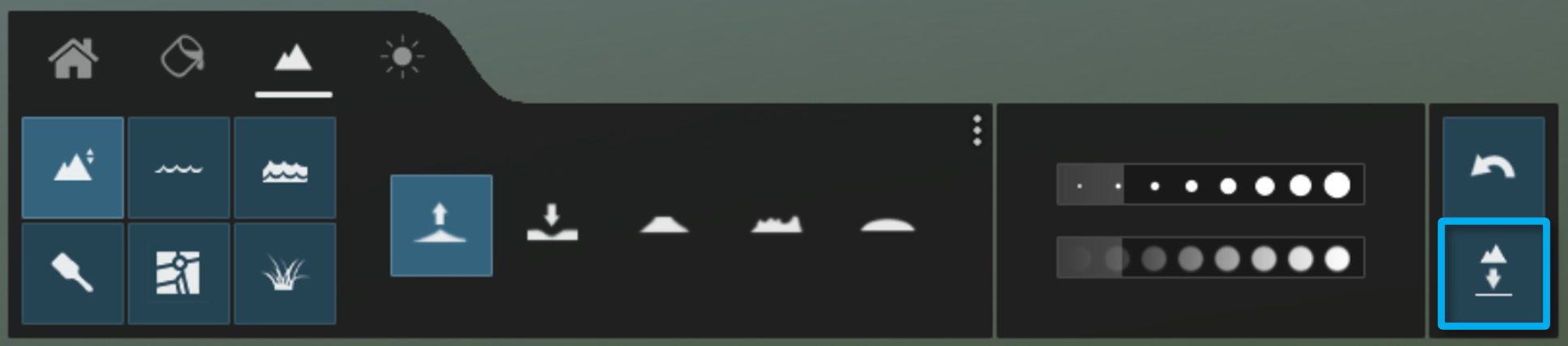Comment utiliser l’OpenStreetMap dans Lumion 12 Pro

1. L’OpenStreetMap dans Lumion 12 Pro
- Cette fonctionnalité permet d’importer des bâtiments, des routes, de l’eau, des espaces verts et des infrastructures de transport en commun sous forme de formes 3D simple.
- Ajoutez rapidement toute une zone urbaine à votre visualisation, par exemple
- Recherchez simplement l’emplacement et téléchargez la carte et les images satellite directement dans Lumion.
- Cette fonctionnalité est actuellement en version bêta.
2. Voici comment utiliser OpenStreetMap dans Lumion 12 Pro
2.1 : Cliquez sur le bouton OpenStreetMap sur l’onglet Terrain et activez OpenStreetMap dans Lumion :
2.2 : Cliquez sur Choisir les coordonnées GPS .
2.3 : Cliquez sur le champ Rechercher pour saisir une adresse postale ou cliquez n’importe où sur la carte pour placer ou déplacer l’épingle de coordonnées GPS.
- Maintenez le bouton gauche de la souris enfoncé pour vous déplacer sur la carte.
- Utilisez la molette de défilement de la souris pour effectuer un zoom avant/arrière.
Vous pouvez également copier et coller des coordonnées GPS directement dans le champ de recherche (uniquement des chiffres) :
2.4 : Faites glisser le curseur OSM taille des données pour ajuster le rayon de la zone OpenStreetMap qui sera téléchargée.
2.5 : Faites glisser le curseur d’orientation OSM pour ajuster la rotation de la zone OpenStreetMap qui sera téléchargée.
2.6 : Le carré représente le format du terrain Lumion de 10 x 10 km. Le cercle est la zone OpenStreetMap qui sera téléchargée. La flèche triangulaire bleue représente la position de la caméra. Le marqueur rouge correspond au point 0,0,0 dans Lumion (l’origine des axes rouge, vert et bleu).
2.7 : Cliquez sur le bouton Télécharger le relief pour inclure les données de topographie :
2.8 : Cliquez sur le bouton Fixer l’altitude pour définir que le point le plus bas de la topographie est à l’altitude 0 dans Lumion :
2.9 : Cliquez sur le bouton Télécharger les images satellites pour inclure les images satellites pour le terrain Lumion :
2.10 : Cliquez sur le bouton Démarrer le téléchargement pour télécharger la zone choisie et attendez la fin du processus de téléchargement :
Toute cette zone (New York City) a été importée en quelques minutes. Les vitesses de téléchargement et de finalisation dépendent de la taille des données, de votre emplacement et de la vitesse de votre connexion locale.
2.11 : Pour afficher ou masquer des bâtiments individuels dans le modèle OpenStreetMap, cliquez sur le bouton Masquer les bâtiments, puis cliquez sur les bâtiments pour les afficher ou les masquer :
2.12 : Cliquez sur le bouton Sélectionner un préréglage pour sélectionner un aspect différent pour OpenStreetMap :
2.13 : Cliquez sur les cases à cocher pour afficher ou masquer l’eau, la terre, les bâtiments, l’utilisation des terres et les routes :
2.14 : Utilisez les curseurs Hauteur minimale des bâtiments et Epannelage aléatoire pour ajuster et donner une hauteur aléatoire aux bâtiments OpenStreetMap dont la hauteur n’a pas été renseignée sur OpenStreetMap.org :
2.15 : Ajustez les curseurs Buildings Alpha pour définir le niveau de transparence des bâtiments OpenStreetMap.
2.16 : Pour travailler et ajuster la topographie du terrain Lumion, utilisez les outils d’élévation à votre disposition :
2.17 : Supprimez ou aplatissez tout le paysage : une fois que vous avez téléchargé les données topographiques, elles sont conservées dans le projet. Le bouton Heightmap, lorsqu’il est désactivé, n’est pas destiné à aplanir ou à supprimer les données topographiques déjà téléchargées. Il s’agit purement d’un bouton marche/arrêt pour le téléchargement. Alors, comment supprimer ou aplanir le paysage si vous ne voulez pas de relief ?
C’est simple, utilisez ce bouton :
- Terrain -> Elévation -> Aplatir le terrain
2.18 : Il n’est pas possible d’attribuer le modèle OpenStreetMap à l’un des calques si vous vouliez contrôler la visibilité. Il existe uniquement sur un calque Lumion spécial. Vous devez donc désactiver OpenStreetMap pour le masquer complètement.
2.19 : Désactiver OpenStreetMap avant d’enregistrer votre projet signifie que les données OSM et topographiques ne seront pas enregistrées dans le fichier .LS12.
Pour éviter d’avoir à télécharger à nouveau le modèle OpenStreetMap, assurez-vous de réactiver OpenStreetMap avant d’enregistrer votre fichier .LS12.
Réalisez vos rendus par vous-mêmes, simplement et rapidement
Découvrez d’autres rendus réalisés par des utilisateurs Lumion et soyez bluffés par le réalisme des images !
L4M©
B8 Architect Studio©
Gui Felix©
Yoga 4 Arch©