Utiliser les différentes bibliothèques d’objets dans Lumion
Lumion vous aide à donner vie à votre projet grâce à sa vaste bibliothèque d’objets 3D : composée de végétaux, minéraux, mobiliers, personnages, véhicules…
Lumion, une bibliothèque illimitée pour des rendus réalistes
La bibliothèque Lumion est composée de 7 130 objets dans la version Pro.
Riche en personnages, végétaux, éclairages et mobiliers, la bibliothèque regorge de ressources à exploiter.
Son nombre d’objets n’est pas limité, la bibliothèque Lumion est personnalisable selon vos besoins.
Découvrez toutes les nouveautés de la bibliothèque Lumion 2023 en cliquant ici.
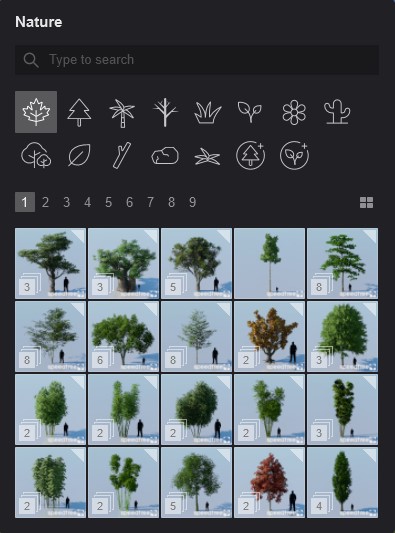
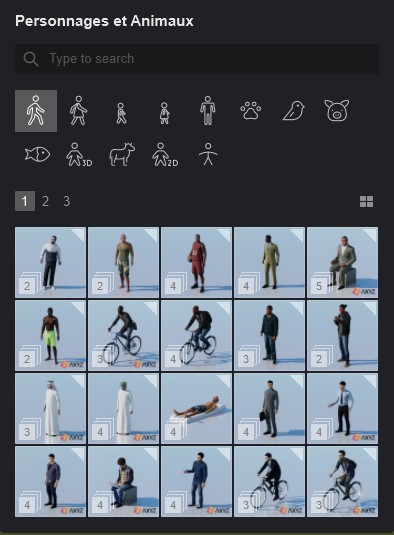
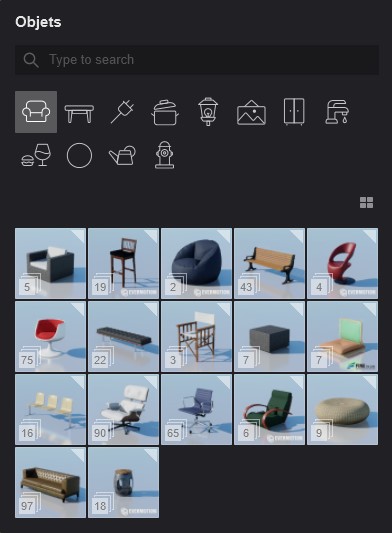
La bibliothèque Lumion : guide d’utilisation
Dans Lumion, en mode projet, la bibliothèque se trouve en bas en gauche, représentée par l’icône « maison ».
Sélectionnez la catégorie souhaitée (« Nature » ou « Personnages et Animaux » par exemple) puis choisissez un objet et placez-le.
À l’aide de raccourcis clavier, vous pourrez faire pivoter ou redimensionner vote objet, avant de le placer.
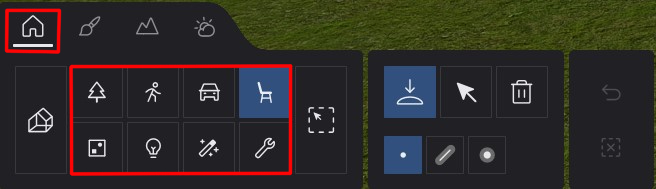
Grâce à l’outil de recherche (représenté sous forme de loupe) retrouvez facilement les objets souhaités.
Utilisez des mots clés tels que « cycle », « man » ou encore « seat » pour obtenir facilement les objets d’une même catégorie.
Attention, les mots clés sont écrits en anglais uniquement.
Cependant, vous pouvez recherchez les végétaux grâce à leur nom latin.
Enfin, en tapant « L23 » ou « new », Lumion vous proposera les derniers objets ajoutés à la bibliothèque dans la version 2023.
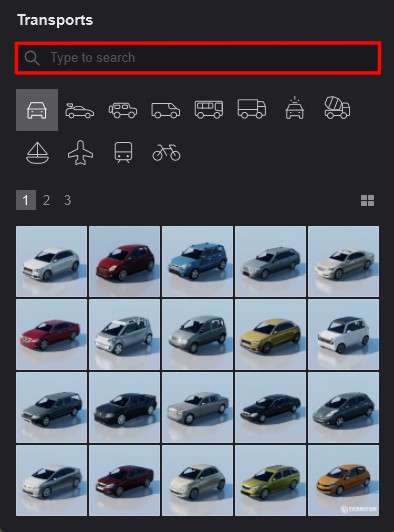
Par ailleurs, vous pouvez ajoutez dans la catégorie « favoris » les objets dont vous vous servez le plus souvent en cliquant sur l’étoile.
Vous les retrouvez ensuite dans l’étoile favoris en haut à gauche de votre bibliothèque.
Votre bibliothèque est sauvegardée pour l’ensemble de vos projets et pour les mises à jour intermédiaires (par exemple de Lumion 12 vers 12.0.2).
En revanche, elle ne se transfère pas automatiquement pour les mises à jour de version (par exemple de Lumion 12 vers 2023).
La méthode pour récupérer votre bibliothèque d’une ancienne version vers une plus récente est disponible dans notre FAQ.
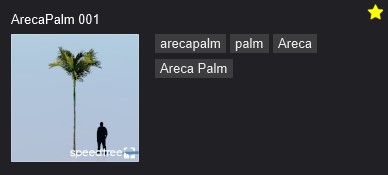
Créez votre propre bibliothèque personnalisée
La bibliothèque Lumion est entièrement personnalisable.
Vous pouvez ainsi créer votre bibliothèque en important des fichiers .SKP, .FBX, .OBJ, .3DS, .DAE, .MAX, .DWG, .DXF.
1. Pour cela, en mode projet, mettez vous sur l’outil « placer » puis cliquez sur « modèles importés ».
2. Dans la bibliothèque de modèles importés, cliquez sur « importer un nouveau modèle… » en haut à gauche de la fenêtre.
3. Récupérez vos modèles à importer.
4. Ensuite, dans Lumion renommez votre modèle, et dans « dossier de catégorie » choisissez le dossier dans lequel vous souhaitez intégrer votre modèle.
5. Finalement, vous retrouverez dans votre bibliothèque dans « modèles importés » le dossier créé.
6. Une fois votre modèle importé et texturé vous l’aurez à disposition dans votre bibliothèque de modèles importés.
Faites la personnalisation de votre bibliothèque selon vos envies et vos besoins !
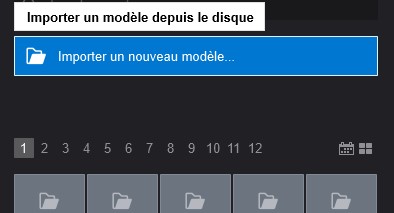
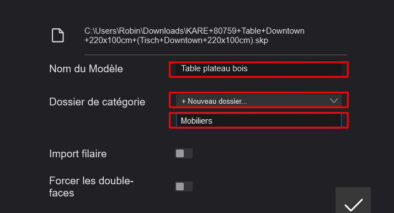
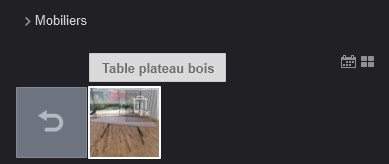
Créez des groupes d’objets
Dans Lumion, vous pouvez créer des groupes d’objets.
Ces groupes peuvent être enregistrés et réutilisés, ils vous feront donc gagner du temps.
Conseils de Lumion France
Nous vous conseillons d’utiliser les groupes afin d’optimiser votre temps de travail.
Une première fois, prenez le temps de créer les groupes dont vous allez vous servir à nouveau dans divers projets. Chaque groupe déjà créé par vos soins vous permettra de gagner du temps sur les projets suivants.
Comment créer un groupe ?
Vous pouvez créer n’importe quel groupe d’objets, en mélangeant les différentes catégories d’objets.
1. Pour cela, il faut cliquer sur « sélectionner toutes les catégories et groupes ».
2. Sélectionnez les objets à mettre dans le groupe en maintenant la touche « ctrl » ainsi que le bouton gauche de la souris pour étendre votre rectangle de sélection.
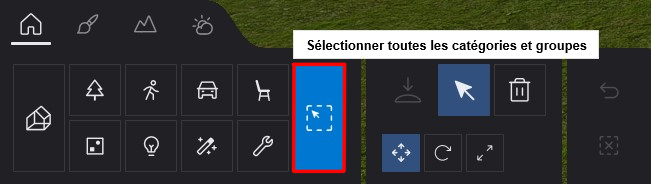
3. En haut à droite de votre écran, appuyez sur le bouton « ajouter la sélection actuelle au groupe » comme sur l’image.
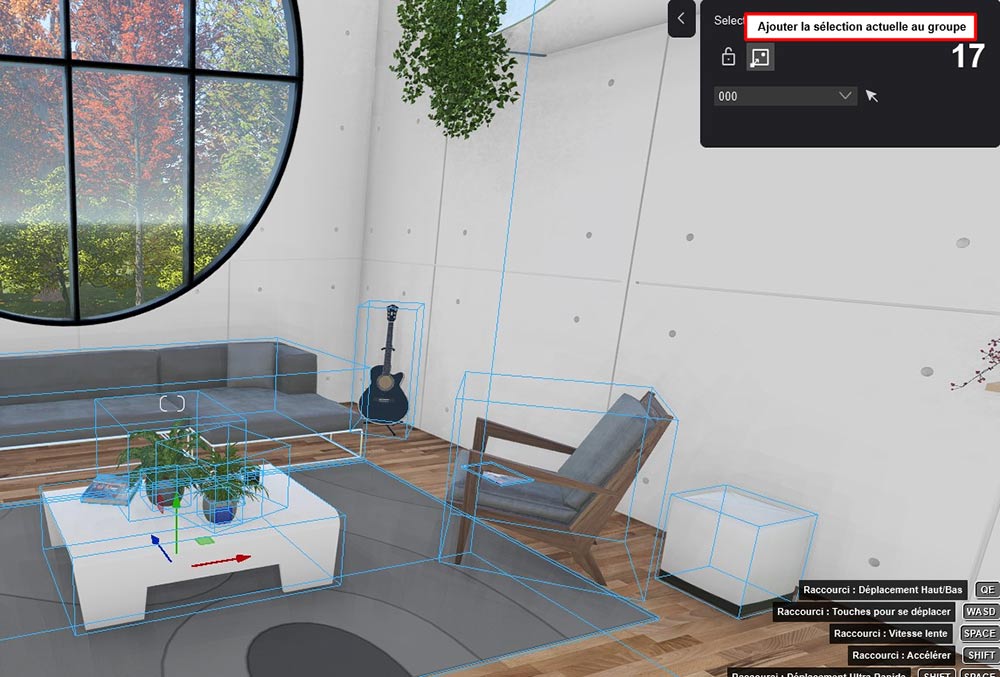
4. Ensuite, cliquez sur « sauvegarder le groupe ». Vous le retrouverez dans la catégorie « groupes ». Vous pouvez renommer votre groupe comme souhaité.
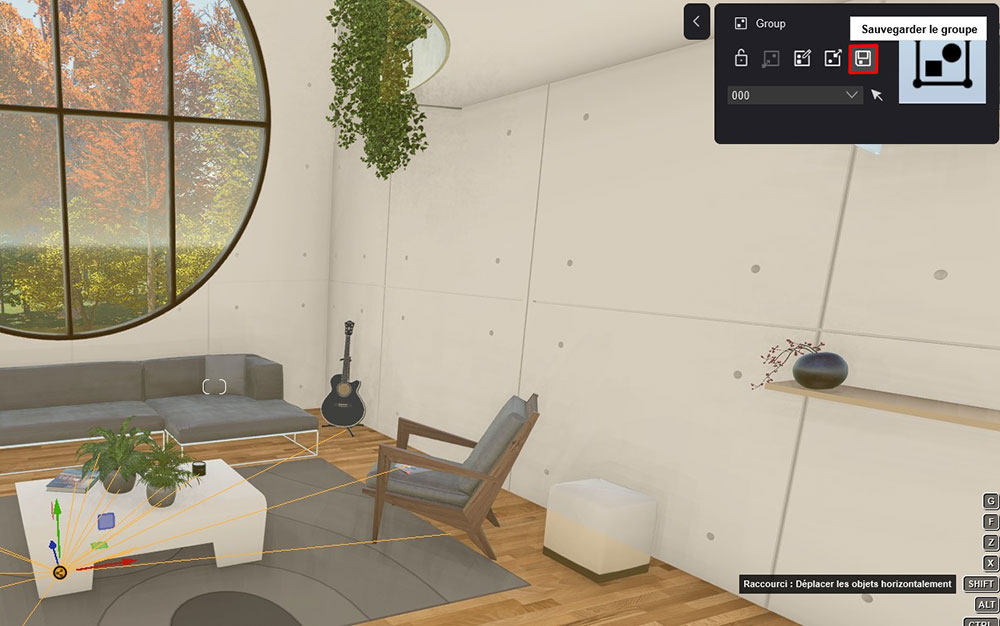
Si vous souhaitez rajouter un objet à votre groupe, il vous suffit de sélectionner votre groupe et le/les objets à rajouter
et de cliquer sur « ajouter la sélection actuelle au groupe ».
Si vous souhaitez supprimer des éléments, faire des rotations, changer de position ou changer d’échelle, cliquez sur « modifier le groupe ». En revanche si vous souhaitez dégrouper le groupe, afin de supprimer un ou plusieurs éléments, il vous suffit de cliquer sur « dégrouper ».
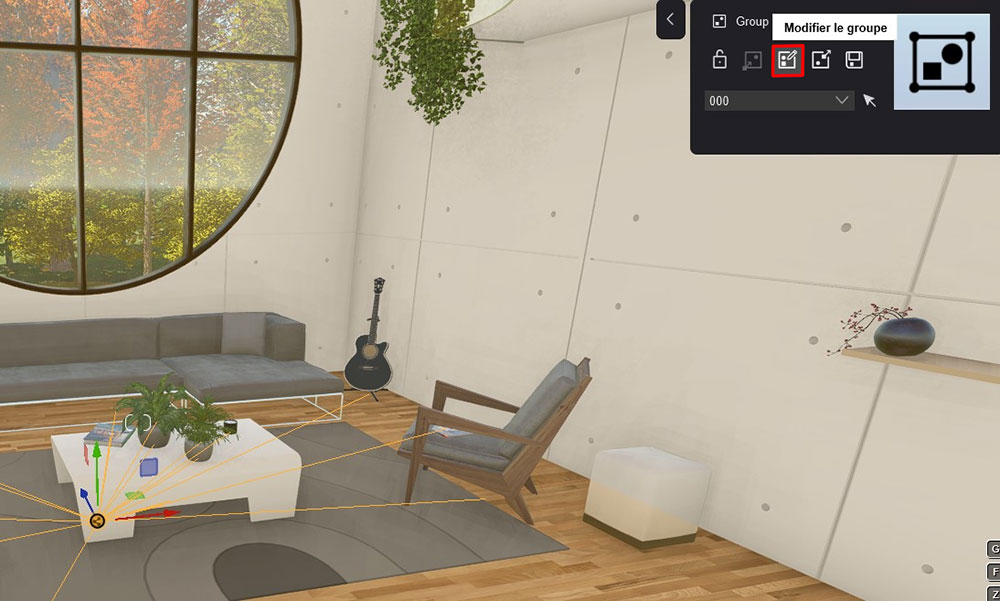

Nos formations Lumion, adaptées à vos projets
Vous souhaitez apprendre à utiliser la bibliothèque et maitriser parfaitement les fonctionnalités du logiciel, Lumion France vous propose ses formations.
Nos formateurs, spécialistes de Lumion, vous accompagnent selon vos besoins.
Profitez d’une formation personnalisée, adaptée à votre planning, uniquement pour votre entreprise.
Envie d’en savoir plus ?
Contactez-nous au +33 (0)9 72 63 10 41 ou par mail à commercial@lumion3d.fr
Lumion est un logiciel 3D temps réel pour votre métier
Découvrez Lumion et faites un essai gratuit de 14 jours pour tester le logiciel et l’ensemble de ses fonctionnalités.
Nous vous accompagnons dans la maîtrise de Lumion
Suivre une formation
Vous n’avez pas le temps d’apprendre le logiciel avec les tutoriels ? Nous vous proposons des formations personnalisées et approfondies. En seulement 3 jours vous serez en mesure de maîtriser les différents aspects de Lumion.
Réaliser ses rendus 3d
Grâce à son interface simplifiée et intuitive, Lumion est à la portée de tous. Vous pouvez réaliser vos rendus par vous-même, simplement et rapidement. Épatez vos collaborateurs et clients grâce au réalisme de vos design.
Assistance technique et visuelle
Une question technique ? Besoin d’assistance ? Lumion France propose des contrats pour vous accompagner tout au long de l’année. Nos techniciens expérimentés vous apporteront un support personnalisé.



